オンラインセキュリティは今や私たちのデジタルライフの重要な部分となっています。
セキュリティ対策の1つとして、認証アプリ「Google Autheticator」の導入と使い方について紹介します。
この無料アプリはあなたのオンラインアカウントを二重のセキュリティで守り、安心してサービスを利用できる環境を提供します。
この記事では、誰でも簡単に設定できるステップバイステップのガイドを提供しています。
具体的な設定例として、クラウドストレージサービスのDropboxを取り上げ、基本的な設定方法をわかりやすく解説します。
アプリのインストールから設定、使用方法まで、この記事を読めばGoogle Authenticatorの全てがマスターできます。さあ、あなたも二段階認証の安心・安全な世界へ一歩踏み出しましょう。
全く使ったことのない方にとっては、余計な手続きが増えるばかりで面倒と思われるかもしれませんが、セキュリティが格段に高まりますのでトライして下さい。
Google Authenticatorとは
Google Authenticatorは、Googleが提供している無料の認証アプリです。
ログイン時に2段階認証を実現するために開発されました。
Google Authenticatorを起動すると、ワンタイムの6桁のセキュリティコードが発行されます。
ID とパスワードとともに、このセキュリティコードを入力することで本人認証を確認してログインすることができ、なりすましなどの不正アクセスをを防止する役割を果たしています。
Google Authenticatorは、スマホやタブレットにアプリをインストールして使用します。
2段階認証の重要性
2段階認証とはネット上のサービスにログインする場合、ID とパスワードの入力以外にメールなどキュリティコードを送信したり、認証アプリで生成されたセキュリティ コードを追加認証をすることで、セキュリティを強化する仕組みのことです。
通常のパスワード認証システムに比べ、2段階認証は「何かを知っている(パスワード)」と「何かを持っている(スマートフォンアプリで生成されるワンタイムパスワード)」という2つの要素を使用するため、セキュリティレベルが格段に高くなります。
2段階認証を利用することで、フィッシング攻撃やパスワードの強制解除によるアカウント侵害のリスクが大幅に減少します。
また、もし誰かがあなたのパスワードを手に入れたとしても、2段階認証のコードを持っていなければアカウントにアクセスできません。このように、2FAはデジタル世界でのあなたの安全を大きく向上させることができます。
Google Authenticatorの使用方法(概要)
オンラインサービスのログイン時に、スマホやタブレットのGoogle Authenticatorから生成されたワンタイムパスワードを使用します。
Google Authenticatorの使用手順は次のようになります。
- Google Authenticatorアプリをスマホなどにインストール
- ネットサービスの設定で2段階認証を使用するにチェック
- 2段階認証設定画面で、QRコードを読み取り
- スマホのGoogle Authenticatorアプリで、オンラインアカウントに対応するアカウントを追加
- Google Authenticatorアプリで生成されたコードを、オンラインアカウントの認証画面に入力

Google Authenticatorは機内モードをオンにしても、問題なく機能するのが特徴です。
つまりオフラインでも使うことができます。
Google Authenticatorに対応しているサービス
認証アプリは色々な種類があるので、どれを選択してよいか迷うかもしれません。
選択基準は非常にシンプルです。
使っているサービスがどの認証アプリに対応しているか、確認すればよいのです。
メジャーなサービスで対応しているのは次のとおりです。
- Amazon
- X(旧Twitter)
- Yahoo!
- LINE
- LastPass
- Bitwarden
- Dropbox
- Outlook
- Evernote
- WordPress (プラグインが必要)
Google Authenticatorのインストール
Google Authenticatorをインストールするには、スマホのアプリストアからダウンロードする必要があります。
次からもダウンロードできます。
ダウンロード即インストールになります。

Dropboxでの導入(Dropboxの例)
Google Authenticatorはほかのアプリと異なり、サービスサイトで2段階認証の設定をしている途中で立ち上げることになります。
ここでは具体的にクラウドストレージサービスのDropboxで、Google Authenticatorを使って2段階認証の設定をしてみます。
Dropboxでの方法をマスターすると、他のサービスでも設定が可能になります。
Dropboxはブラウザから立ち上げ、スマホはiPhoneを使っての事例になります。
- ブラウザからDropboxにアクセス
- 画面右上にあるユーザのイニシャルまたは写真をクリック
- 「設定」をクリック

- 「セキュリティ」タブをクリック
- 「2 段階認証」をオン

- 「利用を開始」をクリック

- Dropboxのログインパスワードを入力して、「次へ」をクリック

- 「モバイルアプリを使用」を選択して、「次へ」をクリック
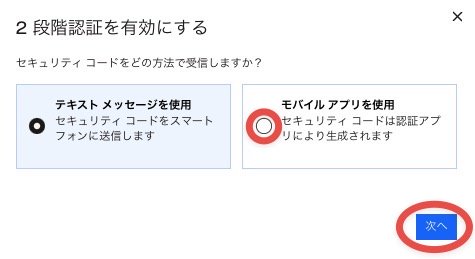
- iPhoneでGoogle Authenticatorを起動
- 画面右下のをクリック
- 「QRコードをスキャン」をクリック
- Dropboxのサイトで表示されたQRコードをスマホにスキャン
- Google Authenticatorの起動後の画面に「Dropbox:[アカウント名]」の下に6桁の認証コードが表示されていることを確認
- Dropboxのサイトの「「次へ」をクリック
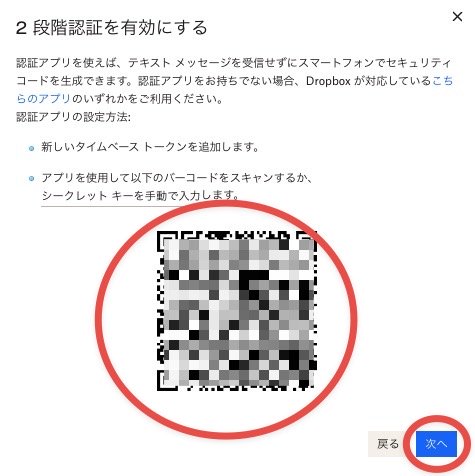

- 「6桁のコード」らんにQRコードを入力して「「次へ」をクリック
- スマホの電話番号を入力
最初の「0」は入力しない。

- 予備番号を控えて、「次へ」をクリック
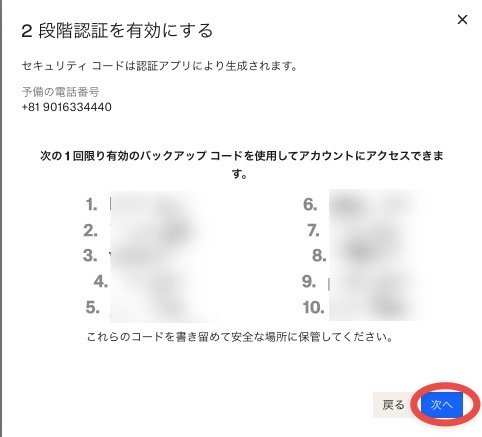
- 「次へ」をクリックして「2段階認証」がオンになっていることを確認

これで設定は完了です。
次回からログインにはID・パスワードに加えて、Google Authenticatorの認証が必要になります。
\ 購入検討の方はこちらへ/
Google Authenticatorアプリの操作
【メイン画面】
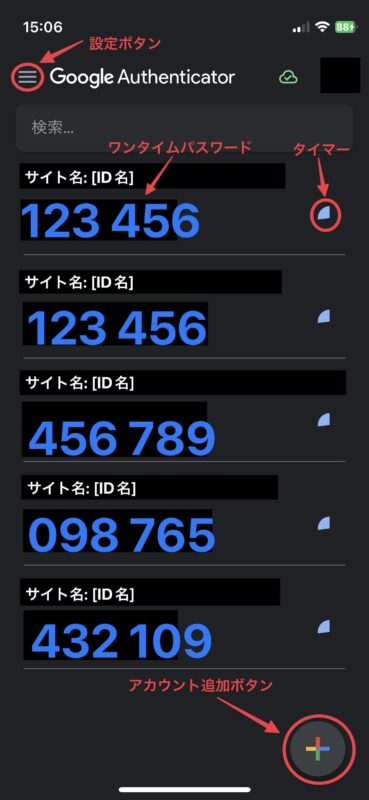
メイン画面は、登録している全ての2段階認証アカウントが一覧表示されます。
登録しているサイト名とID名があり、その下にワンタイムパスワードが表示されています。
このワンタイムパスワードは30秒ごとに自動更新されます。(タイマーで状況確認ができます。)
左上の「設定ボタン」をクリックすると次のことができます。
- アカウントをエクスポートして別の機器に移行
- ドキュメント(「利用規約」「プライバシーポリシー」「法的通知」「ヘルプ」)の確認
- フィードバックの送信
「アカウント追加ボタンは」新規にアカウントを追加するためにクリックします。
クリックすると次の画面が表示され、QRコードをスキャンするかセットアップキーを入力することによって、新規アカウントのワンタイムパスワードが生成されます。

まとめ
Google Authenticatorは、2段階認証を提供する無料アプリです。
まずGoogle LLCからアプリをダウンロード・インストールします。
例としてDropboxの設定方法を挙げますが、基本的な流れは他のサービスでも同様です。
ブラウザからDropboxにアクセスし、「セキュリティ」タブから2段階認証をオンにし、QRコードをスマホでスキャンします。
こうして得られる6桁のコードを入力し、スマホの電話番号も登録します。
これで、安全なログイン環境が整いました。
以後ログインする際は、ID・パスワードに加え、アプリで生成されるワンタイムパスワードが必要となります。
初設定でも手順追加でも、分かりやすいインターフェースでスムーズな操作が可能です。このアプリはオフラインでも使用でき、30秒ごとにパスワードが自動更新されるため、安心して利用できます。












