Wi-Fiルータを買い替えて2年ほど経ちます。Wi-Fiが途切れたり、遅くなったりすることが少し発生するようになったこの頃です。
この機会にネットワークの設定を見直すことにしました。
Webページを見ると、この手の多種多様な情報が溢れており、色々試しているのですがイマイチしっくりきません。
今までは情報に踊らされて、こっちを突いたりあっちを触ったりと、一貫性のないやり方に終止していました。
体系だって問題を整理すれば解決も容易であると考え以下のとおり方針を決めました。
- ネットワーク構成図を作成してボトムネックにならないように、ネットワークの下部にあるパソコンなどから問題を洗い出す。
- 私は動画編集やゲームはやっていませんので、最低10Mbps以上の速度を確保するように設定します。
この2点を中心に解説します。同じような問題を抱えている方はぜひ参考にして下さい。
ネットワークの構成を整理する
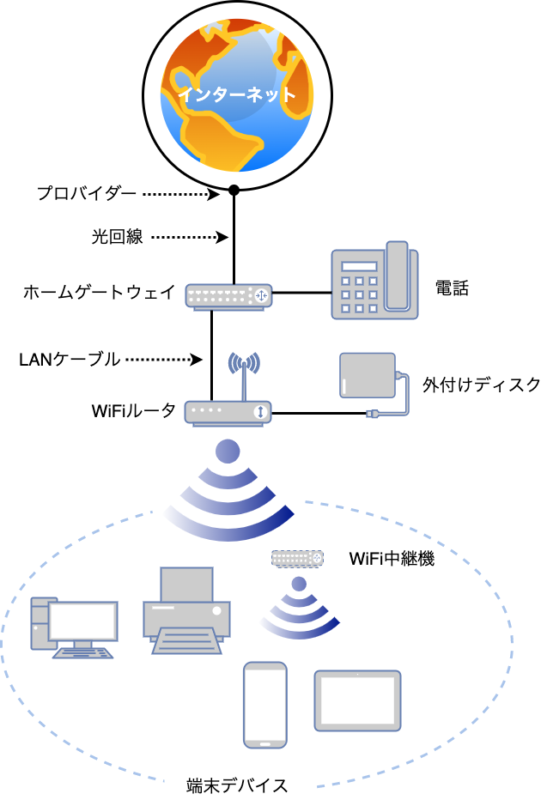
- 1階の中心にホームゲートウェイとWi-Fiルータ外付けディスクが設置
- 1階の仕事部屋には端末デバイス(パソコン、プリンタ)がWi-Fiで接続
- 主にリビングで端末デバイス(スマホ、タブレット)をWi-Fi中継機経由で利用
戸建て家庭(3人)で、ひかり回線を利用した場合のネットワークイメージ図です。
荒々でいいですからどのようなネットワーク構成かを事前に理解しておくことで、どのポイントに問題があるのか、また問題の切り分けが容易になります。
ネットワーク構成図を見ながら問題を詰めていく
問題を切り分けてネットワークの下層部分から詰めていくほうがが早く解決します。
以下の順番です。
- 端末デバイス
- Wi-Fiルータ
- LANケーブル
- ホームゲートウェイ
- 光回線
- プロバイダー
最下層にある端末デバイスは複数あるので、特定の端末デバイスだけで問題が生じているのであれば、限りなくその端末が原因です。
すべての端末デバイスで同じような問題が発生していれば、端末デバイスより上位の問題である可能性が大きいです。
また下層部分はユーザサイドだけで解決できることが多くあります。
上層部分にいくほどベンダーに相談や依頼しないと解決できない可能性があります。
そのような意味でも下層部分から問題をから詰めてきます。
端末デバイス(パソコン、スマホなど)
端末デバイスの再起動
複数の端末デバイスがあって、1つだけWi-Fiが不安定な場合はその端末デバイスが原因である可能性が大きいです。
まずは再起動してみて状況を確認して下さい。
OSをアップデートする
最新のOSがある場合はアップデートすることで、改善する可能性があります。
アップデートすることで最新の状況になり、不具合の改善や機能が向上することがあります。
パソコンでMTU値を調査、変更
MTUは、Maximum (最大の)Transmission(送信) Unit(単位)の頭文字です。
ネットワーク通信で最大に送信できる単位データ量(byte)という意味です。
最適なMTU値に設定すればデータの分断が防止され、ネットワークが安定します。
MTU値を調査
使用しているネットワークのMTUの値は次のサイトで調べることができます。
下の画像がサイトを開いたときの画面です。MTU値が1460になっています。
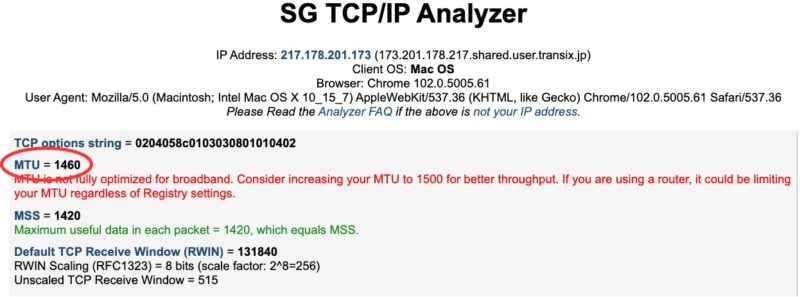
MTU値を変更
変更はMacの場合は「システム環境設定」からおこないます。
【Mac】MTU値の変更
- 「システム環境設定」の「ネットワーク」をクリック
- 「接続済み」のネットワークをクリック
- 右下の詳細…をクリック
- ハードウェアタブをクリック
- 「構成」を「手動」に変更
- 「MTU」を「カスタム」に変更
- 下のボックスに「SG TCP/IP Analyzer」で調べたMTU値を入力
(上記例では1460) - OKをクリック
Windowsの場合は「PowerShell」か「コマンドプロンプト」からおこないます。
以下は「PowerShell」を使っての説明です。
【Windows】MTU値の変更
- タスクバーをクリック
- 検索ボックス
 に「power shell」と入力
に「power shell」と入力 - 「Windows PowerShell」を右クリック
- 「管理者として実行」をクリック
- 「このアプリがデバイスに変更を加えることを許可しますか?」ではいをクリック
- OKをクリック

- 上記の画面が表示されるので「netsh interface ipv4 show interface」と入力
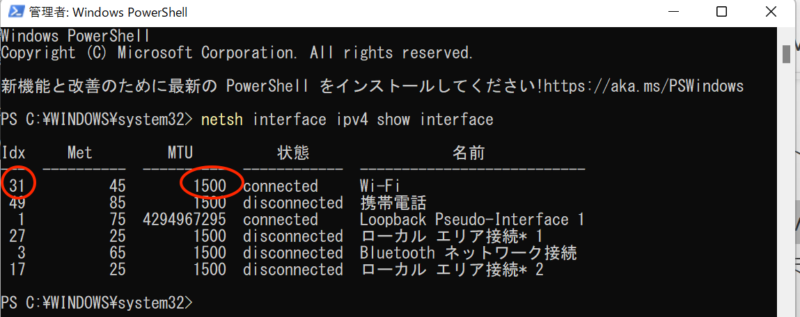
- 上記の例ではWi-FiのIdx番号31、MTU値が1500です。
- MTU値を「SG TCP/IP Analyzer」調べたMTU値(上記例では1460)を入力
「netsh interface ipv4 set interface 31 mtu=1460」
(各自表示されたIdx番号、MTU値で変更して下さい。) - 「OK」と表示されれば成功です。
端末デバイスが対応するWi-Fi規格を確認する
古いデバイスではWi-Fi6に対応していない可能性があります。
スピードを求めるならWi-Fi6に対応していないデバイスは、買い替えも検討して下さい。
わたしのMac(2014年式)は「802.11ac」と表示されました。(Wi-Fi5です。)
W-iFi規格については、こちらも一緒に確認下さい。
【MacでWi-Fi規格の確認】
- メニューにある
 をクリック
をクリック - 「このMacについて」をクリック
- システムレポート…をクリック
- 「ネットワーク」の「Wi-Fi」をクリック
- 「現在のネットワークの情報:」の「PHYモード」を確認
- 「W-iFi規格表」で確認
【Windows11でWi-Fi規格の確認】
- 設定をクリック
- ネットワークとインターネットをクリック
- 接続済のWi-Fiのプロパティをクリック
- 「プロトコル:」を確認
- 「Wi-Fi規格表」で確認
iPhoneではWi-Fi規格は確認できませんでした。
その他検討事項
著者のいままでの経験から思いつくままに列挙してみます。
- そもそもパソコンやスマホが古いためスペックが低い。
- ウイルスに感染している。
- セキュリティソフトやファイアウォール対策ソフトの監視を停止
- バックグラウンドで起動しているアプリを停止
Wi-Fiルータ
Wi-Fiルータの確認ポイントは以下のとおりです。
- ルータを再起動
- Wi-Fi規格を確認
- ルータのファームウェアを更新
- ルータの設定を変更
ルーターを再起動
ネットワークの調子が悪くなったら、W-iFiルータを再起動して下さい。
メーカーによって再起動ボタンで設定するもの、ルータ設定画面でソフト的に再起動する設定のものとがあります。
ここからは私が使っているNEC「Aterm WX3000HP」を例にして説明します。
【Aterm WX3000HP】「クイック設定Web」を開く。
- Wi-Fiルータが使える状態でブラウザから「192.168.10.1」(初期値)と入力
- 「ログイン」でユーザー名とパスワードを入力
ユーザー名は製品に付属している「つなぎかたガイド」に記載されています。
パスワードの初期値は本体に記載されています。 - 「クイック設定Web]が開きます。
【Aterm WX3000HP】「再起動」
- 「クイック設定Web]の「メンテナンス」
 の再起動をクリック
の再起動をクリック - 再起動をクリック
- OKをクリック
再起動まで120秒かかります。この間Wi-Fiは使えませんでした。 - 「再起動が完了しました。」でOKをクリック
ルータが対応するWi-Fi規格を確認する
| 規格 | 通称 | 最大通信速度 | 周波数帯 |
| IEEE802.11ax | Wi-Fi6 | 9.6Gbps | 2.4GHz、5GHz帯 |
| IEEE802.11ac | Wi-Fi5 | 6.9Gbps | 5GHz帯 |
| IEEE802.11n | Wi-Fi4 | 300Mbps | 2.4G帯、5GHz帯 |
| IEEE802.11a | ー | 54Mbps | 5GHz帯 |
| IEEE802.11g | ー | 54Mbps | 2.4GHz帯 |
| IEEE802.11b | ー | 11Mbps | 2.4GHz帯 |
上に行くほどWi-Fiルータの性能がよくなります。
プロバイダーで最大通信速度1Gbps以上のサービスを選択していると、Wi-Fi5以上が必須です。
最近(2022.6)はWi-Fi6を売りにした商品も多数販売されています。
Wi-Fiには2.4GHz、5GHzの周波数帯が定められています。
2.4GHzは5GHzに比べて接続状況は安定していますが、速度が遅く家電などの電磁波と干渉が起こりやすいです。
一方、5GHzは2.4GHzに比べて速度は速く家電などの電磁波と干渉は起こりませんが、壁などの障害物に弱く通信が不安定になることがあります。
いろいろ調べてみましたが、Wi-Fiルータから送受信しているWi-Fi規格を調べる方法はないみたいです。
パソコンからであれば調べることができます。
調べ方はこちらから
ファームウェアを更新
Wi-Fiルータのファームウェアを更新して最新の状態すると、スピートと安定性の改善ができることがあります。
ブラウザのURLバーからWi-FiルータのIPアドレスを入力することで更新できるのが一般的です。
「Aterm WX3000HP」では以下のとおりです。
【Aterm WX3000HP】ファームウェアの更新
- 「クイック設定Web」を開く
- 「クイック設定Web」の「メンテナンス」
 のファームウェア更新をクリック
のファームウェア更新をクリック - 更新をクリック
- OKをクリック
動作モード
手動(OFF)になっていたら、自動判定で動作モードを確認します。
プロバイダーと契約している内容になっているはずです。
「Aterm WX3000HP」では以下のとおりです。
【Aterm WX3000HP】動作モードを確認
- 「クイック設定Web」を開く
- 「基本設定」の基本設定をクリック
- 「装置名/動作モード」の「自動判定」を「ON」にして左上の現在の状況をクリック
- 「現在の状況」右横かっこ書きで記載されているのが、動作モードです。
詳細は「接続状況」にも記載されています。 - 上の「ホーム」をクリック
- 「基本設定」の基本設定をクリック
- 「装置名/動作モード」の「動作モード」で確認したモードであることを確認
この動作モードはプロバイダー契約内容を変更しない限り、変わりません。
一度決めると早々変わるものではありせんので、自動判定はおこなわないことにします。
【Aterm WX3000HP】 動作モードの自動判定をしない。
- 「クイック設定Web」を開く。
- 「基本設定」の基本設定をクリック
- 「装置名/動作モード」の「自動判定」を「OFF」
- 設定をクリック
※プロバイダーを替えたときは一度自動判定に戻して下さい。
Wi-Fiの周波数帯を決める。
パソコンなどでWi-Fiの設定を確認すると、2種類のSSIDが表示されます。
1つは2.4GHz帯に対応したSSID、もう1つが5GHz帯に対応したSSIDです。
スピードを求めるなら5GHz帯だけを設定すればいいです。
安定を求めるなら5GHz帯と2.4GHz帯両方を設定したほうがいいです。
「Aterm WX3000HP」では以下のとおりにします。
【Aterm WX3000HP】Wi-Fi周波数帯の決定
- 「クイック設定Web」を開く
- 「Wi-Fi(無線LAN)設定」のWi-Fi基本設定をクリック
- 「2.4GHz通信機能」を「ON」
- 「5GHz通信機能」を「ON」
- 「Wi-Fi自動設定動作モード」を「5GHz」
- 「バンドステアリング機能」を「OFF」
- 設定をクリック
「バンドステアリング機能」とは周囲の電波強度や対応帯域をシステムが判別し、2.4GHz帯と5GHz帯の混雑していない方の周波数帯へ自動で振り分ける機能です。
【注意点】
少し古いプリンターは2.4GHz帯にしか対応していない場合があります。5GHz帯のみの設定にすると印刷できなくなりますので注意して下さい。
「バンドステアリング機能」を「ON」しても2.4GHz帯を認識しないタイミングがあります。
プリンター設定状況を確認して下さい。
チャンネルを変更
電波干渉によって通信状況が不安定になるのを防止するために、周波数帯を分けています。そのひとつ1つをチャンネルといいます。
チャンネルを変更することは容易にできますが、一番干渉が少ないチャンネルを決定するには、チャンネルの仕組みを理解する必要があります。
Wi-fiのチャンネル
まずチャンネルがどのようになっているか見ていきます。
2.4Ghzと5GHzに分かれています。
| チャン ネル | 周波数 (MHz) | 周波数帯 (MHz) |
| 1 | 2412MHz | 2401-2423 |
| 2 | 2417MHz | 2406-2428 |
| 3 | 2422MHz | 2411-2433 |
| 4 | 2427MHz | 2416-2438 |
| 5 | 2432MHz | 2421-2443 |
| 6 | 2437MHz | 2426-2448 |
| 7 | 2442MHz | 2431-2453 |
| 8 | 2447MHz | 2436-2458 |
| 9 | 2452MHz | 2441-2463 |
| 10 | 2457MHz | 2446-2468 |
| 11 | 2462MHz | 2451-2473 |
| 12 | 2467MHz | 2456-2478 |
| 13 | 2472MHz | 2461-2483 |
| 14 | 2484MHz | 2473-2495 |
※14チャンネルは「IEEE802.11b」のみ使用可
2.4GHzのチャンネル数は14、周波数帯が重複しているのでチャンネル間で干渉が発生します。
また電子レンジなど2.4GHzを利用している家電の近くで、2.4GHzのWi-Fiを利用すると干渉が起こることがあります。
| 規格 | チャンネル | 周波数帯 | 備 考 |
| W52 | 36,40, 44,48ch | 5.2GHz帯 (5150-5250MHz) | 屋外での利用不可 |
| W53 | 52,56, 60,64ch | 5.3GHz帯 (5250-5350MHz) | 屋外での利用不可 気象レーダの利用が優先されるため、 通信がしゃだんされることがある。 |
| W56 | 100,104, 108,112, 116,120, 124,128, 132,136, 140,144 ch | 5.6GHz帯 (5470-5725MHz) | 屋外での利用可 気象レーダの利用が優先されるため、 通信が遮断されることがある。 |
5GHzのチャンネル数は20、周波数帯が重複していないのでチャンネル間で干渉が発生しません。
ツールを使ってチャンネルを変更する
MacはOSに標準で装備されている「ワイヤレス診断」を、Windowsは「Wi-Fi Anzlyer」で最適なチャンネルに変更します。
Macの「ワイヤレス診断」
- 「option」を押しながらMacのメニューの
 をクリック
をクリック - ワイヤレス診断を開く…をクリック
- 「ワイヤレス診断」メニューの「ウインドウ」のスキャンをクリック
- 概要の「2.4GHz」(最適)、「5GHz」(最適)に表示された数字が変更するチャンネルです。
Windowsの「Wi-Fi Anzlyer」
- 「Micrsoft Store」で「Wi-Fi Anzlyer」をダウンロードしてインストール
- 「Wi-Fi Anzlyer」のアイコンをクリック
- メニューの接続済みを確認して解析をクリック
- 推奨の下に出ている数字が変更するチャンネルです。
「Wi-Fi Anzlyer」の方がグラフ表示になっていますのでイメージしやすいです。
チャンネルの設定
「Aterm WX3000HP」のチャンネル設定を見ていきます。
Wi-Fi周波数帯の決定
- 「クイック設定Web」を開く
- 「Wi-Fi(無線LAN)設定」のWi-Fi詳細設定(2.4GHz)をクリック
- 「11axモード」を「ON」
- 「オートチャンネルセレクト機能」を「使用しない」
- 「デュアルチャンネル機能」を「使用する(自動切替)」
- 「使用チャンネル」を「ツールを使ってチャンネルを決める」でツールに表示されたチャンネルを選択
- 「ネットワーク分離機能を「OFF」
- 設定をクリック
続いて5GHzを設定します。
- 上の
 「ホーム」をクリック
「ホーム」をクリック - 「Wi-Fi(無線LAN)設定」のW-iFi詳細設定(5GHz)をクリック
- 「11axモード」を「ON」
- 「オートチャンネルセレクト機能」を「使用しない」
- 「オクタチャンネル機能」を「使用する」
- 「クワッドチャンネル機能」を「使用する」
- 「使用チャンネル」はツールで確認したチャンネル番号に対応する規格の番号を入力してください。(「Wi-Fi規格表」を確認)
- 「ネットワーク分離機能を「OFF」
- 「TVモード」を「ON」
- 設定をクリック
「オートチャンネルセレクト機能」とは電波状態の良いチャンネルを自動選択してくれる機能です。
今回は手動で設定するので「使用しない」とします。
LANケーブル
ホームゲートウェイとルータを接続するときに使用するのがLANケーブルです。
まずホームゲートウェイとルータコネクタ双方のポートにしっかり差し込まれているか確認します。
次にホームゲートウェイは複数あるLAN側のポートに接続されており、ルータには1つあるWAN側のポートに接続されていることを確認します。
最後にLANケーブルの規格を確認します。
ケーブルが古い規格ではないか確認して下さい。
最大通信速度が1Gbps以上のカテゴリ5e以上がおすすめです。
下のLANケーブルカテゴリ表を確認下さい
ケーブルに「CAT.5」「5」などと記載されていればカテゴリ5です。
記載されてないケーブルも多いです。
いずれにしても長年使用しているのであれば、カテゴリ5e以上のケーブルに交換すればスピードと安定性の改善が図れるかもしれません。
| カテゴリ | 最大通信速度 | 伝送帯域 |
| 5 | 100M bps | 100 MHz |
| 5e | 1G bps | 100 MHz |
| 6 | 1G bps | 250 MHz |
| 6A | 10G bps | 500 MHz |
| 7 | 10G bps | 600 MHz |
| 7A | 10G bps | 1000 MHz |
| 8 | 40G bps | 2000 MHz |
ホームゲートウェイ
ホームゲートウェイはルータと (光回線終端装置)と光電話の3つの機能を1つにしたものです。
ホームゲートウェイはルータ機能があるので、有線ルータやWi-Fiルータを使用しなくても、インターネットに接続することは可能です。
一般にホームゲートウェイのルータ機能は単独の有線ルータやWi-Fiルータに比べて、スピードや安定性に劣ります。
ルータを使わずに、ホームゲートウェイだけでネットワークを組んでいる場合は、ルータの導入をおすすめします。
原則ホームゲートウェイは光回線業者よりレンタルすることになります。
高品質なホ ームゲートウェイを自分で購入するというわけにはいきません。
追加料金で別の機種に交換することは可能です。
ルータとパソコンなどの端末デバイスは有線でも無線(Wi-Fi)でも接続できますが、ホームゲートウェイとルータは有線で接続する必要があります。
ホームゲートウェイのWi-Fi通信速度は1Gbpsに対応していれば問題はないと思います。
それ以上に「IPv4(PPPoE)とIPv6(IPoE)の併用方式」に対応している必要があります。
私の場合NTTからホームゲートウェイ「PR-400NE」をレンタルしています。
「PR-400NE」だけでは「IPv4(PPPoE)とIPv6(IPoE)の併用方式」にできないため、Wi-Fiルータを導入しました。
「PR-400NE」のルータ機能をストップし、ブリッジモードに変更しました。
これで「PR-400NE」はONU(光回線終端装置)と光電話となり、ルータは使えなくても光電話は使えます。
ONUとは外部からの光回線に接続して、光信号とデジタル信号間の変換を行う装置
光回線
光回線とは、情報データを通信する回線に光ファイバーを利用した回線のこと。
光回線は高速で安定しているのが特徴です。
現在インターネット回線は光回線のほかに、ケーブルテレビ回線、ADSL回線があります。
光回線より通信速度は遅いですから、光回線でない契約の場合はまずは光回線に変更することをおすすめします。
光回線は1Gbps以上の契約であれば、速度に不満を感じることはありません。
【注意点】
- 「フレッツひかり」の注意点
NTT「フレッツひかり」の場合、一部の高速方式以外は「フレッツ・v6オプション」(無料)に追加契約しておかないと、「IPv4(PPPoE)とIPv6(IPoE)の併用方式」が利用できません。 - 「光コラボ」の注意点
「光コラボ」は回線サービスとプロバイダーサービスをセットにしたサービスです。
別にプロバイダーに加入する必要はありません。
プロバイダー
プロバイダーは光回線をインターネットに接続する役割をしています。まずは契約しているプロバイダー業者名と契約内容を確認します。
最近はどこのプロバイダーも速度、安定性などの品質にはほとんど差がないと言われています。
ポイントは契約内容です。
結論をいうと「IPv4(PPPoE)とIPv6(IPoE)の併用方式」にすると、スピードアップと安定化に効果が大きいです。
「IPv4(PPPoE)方式」の契約の場合は、「IPv4(PPPoE)とIPv6(IPoE)の併用方式」に変更することによって、スピードアップと安定性が図れます。
【注意点】
- 「IPv6(IPoE)方式」にはしないこと。
「IPv6(IPoE)方式」に対応していないWebページは見られなくなります。
「IPv4(PPPoE)とIPv6(IPoE)の併用方式」はどのページでも見られます。 - 光回線事業者との契約やホームゲートウェイ、Wi-Fiルータの設定変更をすること
「IPv4(PPPoE)とIPv6(IPoE)の併用方式」に対応するように契約や設定を変更します。 - 「IPv4」「IPv6」「IPv4 over IPv6」「PPPoE」「IPoE」「transix」等など、ややこしい用語を理解しておくこと
「IPv4」「IPv6」「IPv4 over IPv6」はIPアドレスの設定方式のことで、「PPPoE」「IPoE」は回線の接続方式のことです。
「transix」とは「IPv6(IPoE)」を利用してプロバイダーにIPv6インターネット接続を提供するサービスのこと
IPv6とは、IPv4に次ぐインターネットプロトコルの規格です。Internet Protocol Version 6の略です。
IPv6に対応したIPoE方式による接続方式にすることにより通信速度がより速くなります。
IPv6に対応しているWebページではIPv6方式で、対応していないWebページではIPv4方式での接続を実現する方式
「IPv4 over IPv6」とも言われます。
まとめ
- ネットワーク構成図を作って問題を切り分ける。
- ネットワークの下部から問題を詰めていく。
- ネットワークを以下のとおり切り分ける。
- 端末デバイス
再起動、OSのアップデート、MTU値の変更、Wi-Fi規格の確認 - W-iFiルータ
再起動、Wi-Fi規格の確認、ファァームウェアの更新
設定変更(動作モード、周波数帯、チャンネル) - LANケーブル
接続の確認、規格 - ホームゲートウェイ
Wi-Fiルータとの併設を考慮 - 光回線
1Gps以上の契約 - プロバイダー
「IPv4(PPPoE)とIPv6(IPoE)の併用方式」に対応
- 端末デバイス
すべての部分において1Gps以上の速度があることが必須です。
1つでも低速の部分があるとボトルネックになって、ネットワーク全体が遅くなってしまいます。



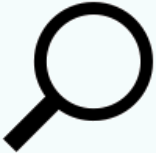 に「power shell」と入力
に「power shell」と入力 をクリック
をクリック の
の をクリック
をクリック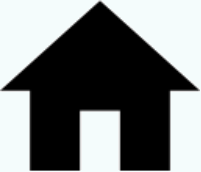 「ホーム」をクリック
「ホーム」をクリック






