MacでWindowsを使いたい。
インテルMacであればアップル純正の「Boot Camp」を使うことができます。
M1・M2のMacでは「Boot Camp」を使うことができません。
そこで紹介するのがM1・M2のMacでも使用できる「Parallels Desktop 」です。
「Parallels Desktop 」は、Mac上でWindowsやLinuxなどの他のオペレーティングシステムを仮想的に実行できるアプリケーションです。
なおMicrosoftは「Parallels Desktop 」でWindow11を使用することを正式に承認しています。
この記事では「Parallels Desktop 」について次の3項目を説明していきます。
- どんな場合に「Parallels Desktop 」を導入するのか?
- 「Parallels Desktop 18 for Mac」と「Windows11」のインストール
- インストール後のおすすめな設定
「Parallels Desktop 」を導入してWindowsの世界を味わって下さい。
どんな場合に「Parallels Desktop 」を導入するのか?
「Parallels Desktop 」を導入する理由をいくつか想定してみます。
- 予算が限られている場合
- Mac上でWindowsアプリケーションを使用する必要がある場合
- 会社でWindows、家でMacの場合
- Windowsゲームをプレイする場合
- Windows開発環境が必要な場合
- MacとWindowsのデータを共有する必要がある場合
まず考えられるのが、Macを持っていてWindows機もほしいけれど、予算が限られていて購入できない場合です。
次に、Windows専用のアプリケーションを使いたい場合です。
具体的には「Microsoft Visio」「Microsoft Access」「一太郎」「Adobe Premiere Pro」「JW_Cad」「秀丸エディタ」その他業務用に特化したアプリケーションなどがあります。
会社ではWindowsを使用、家ではMacを使用している場合、家で会社の業務をWindowsでする必要がある場合です。
Windows用のアプリケーションを開発する場合は、Windows用のプログラミング言語ソフト(「Visual Stadio」など)を使用する必要があります。

\ トライアル版なら2週間使用可能 /
「Parallels Desktop 」を使用すると、次のようなことができます。
MacとWindowsのデータを共有する必要がある場合
Windows専用アプリをあたかもMacのアプリのように使えて、ファイル共有やコピー・ペースト、ドラッグ&ドロップが簡単にできます。
もう少し詳しく言うと次のとおりになります。
- ファイルの共有
-
MacとWindowsのファイルを簡単に共有できます。
Windows上でファイルを保存すると、そのファイルはMacのデスクトップにも表示されます。
同様に、Macで作成したファイルをWindowsのデスクトップに保存することもできます。(表示するかどうかは設定で変更できます。) - クリップボードの共有
-
MacとWindowsのクリップボードを共有できます。
例えば、Windows上でテキストをコピーして、Mac上のアプリケーションにペーストできます。 - ドラッグ&ドロップの共有
-
MacとWindowsの間でファイルを簡単にドラッグ&ドロップできます。
例えば、MacのデスクトップからWindowsのデスクトップにファイルをドラッグ&ドロップすることができます。 - 共有フォルダの作成
-
MacとWindowsの間で共有フォルダを作成することができます。
共有フォルダを作成すると、MacとWindowsのファイルを簡単に転送できます。共有フォルダにアクセスするには、Windows上のエクスプローラーを使用するか、MacのFinderからアクセスすることができます。
Windows専用アプリを使いたければWindowsマシーンを使えばいいのですが、2台を使うのは手間がかかりますし、データ共有は「Parallels Desktop 」でないとできないです。
「Parallels Desktop 18 for Mac」と「Windows11」のインストール
すぐ製品を買ってもいいのですが、無料トライアル版は無料で2週間使えます。
その間に色々使ってみて購入を決定して下さい。
- 上記の今すぐトライドをクリックして公式ページにアクセス
- 無料トライアル版をダウンロードをクリック

- 無料トライアルをダウンロードクリック
- 「Install Parallels Desktop.dmg」がダウンロードされるのでそれを保存
- 保存した「Install Parallels Desktop.dmg」をクリック
- 「Parallels Desktop 18」と書かれたボックスが表示されるので、それの絵の部分をクリック
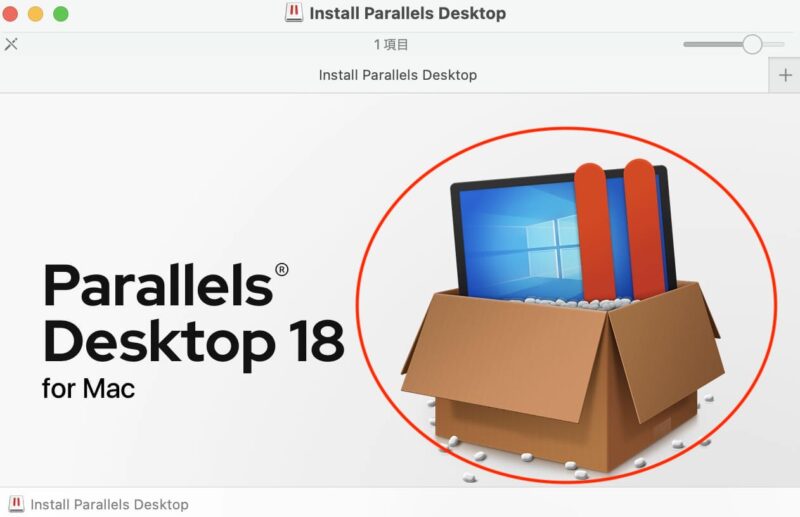
- 開くをクリック
- 「エンドユーザー使用許諾契約」の確認して同意するをクリック
- Macのパスワードを入力してOKをクリック
- 「Parallels Desktop の権限」ボックス画面で次へをクリック
- 「”Parallels Desktop.app”から”デスクトップ”フォルダにアクセスしようとしています。」でOKをクリック
- 「”Parallels Desktop.app”から”書類”フォルダにアクセスしようとしています。」でOKをクリック
- 「”Parallels Desktop.app”から”ダウンロード”フォルダにアクセスしようとしています。」でOKをクリック
- 完了をクリック
- 「Windows11のダウンロードとインストール」でWindowsのインストールをクリック

- 「”Parallels Desktop.app”から”ダウンロードカメラにアクセスしようとしています。」でOKをクリック
- 「インストールが完了しました」で画面をクリック

- 「Parallels アカウントにサインインしてください」でカウントの作成をクリック
- 「Windows 使用許諾契約」を確認して同意をクリック
- 「Windows 11 Installed Successfully」と表示されればインストールは成功です。
Launchpadに次のアイコンができます。
これをクリックしてWindowsを立ち上げます。

インストール後のおすすめな設定
日本語キーボード (106/109キー)に設定変更
Windowsのキーボードの設定が英語キーボード用の設定になっている場合があります。
例えばWindowsのメモ帳を開いて、次のように入力と出力が違っていた場合は、英語キーボードの設定になっています。
「@」と入力すると「[」と表示
「^」と入力すると「=」と表示
次の方法で日本語キーボード用に設定を変更します。
- Windowsのスタートメニューをクリック
- 設定をクリック
- 左側にある時刻と言語をクリック
- 言語と地域をクリック
- 日本語以外の言語があれば削除する。
- 「日本語」の…をクリック
- 言語のオプションをクリック
- 「キーボード」の「キーボードレイアウト:接続されているキーボードレイアウト」のレイアウトを変更するをクリック
- 「ハードウェアキーボードレイアウトの変更」で「日本語キーボード (106/109キー)」を選択
- 今すぐ再起動するをクリック
- 再起動後メモ帳を立ち上げて「@」、「^」が入力のとおり出力せれたら成功です。
\ トライアル版なら2週間使用可能 /
Windowsの日本語入力キーをMacに合わせる。
Macの純正キーボードには日本語変換のWindowsの半角/全角キーがありません。
かなキーと英数キーに日本語変換を割り付けます。
- Windows画面の下部右側にタスクバーのAかあを右クリック
- 設定をクリック
- キーとタッチのカスタマイズをクリック
- 「キーの割り当て」の「各キー/キーの組み合わせに好みの機能を割り当てます」をオン
- 「無変換キー」を「IME-オフ」
- 「変換キー」を「IME-オン」
- メモ帳を立ち上げてメモ帳を立ち上げて、「かな」「英数」キーがMacと同じように使えることを確認
MacとWindows間でファイルを共有する/しない
MacとWindows間でファイルを共有する機能は便利ですが、デスクトップの共有は外しました。
個々の好みによりますので各自判断して下さい。
- Windows右上の歯車アイコンをクリック
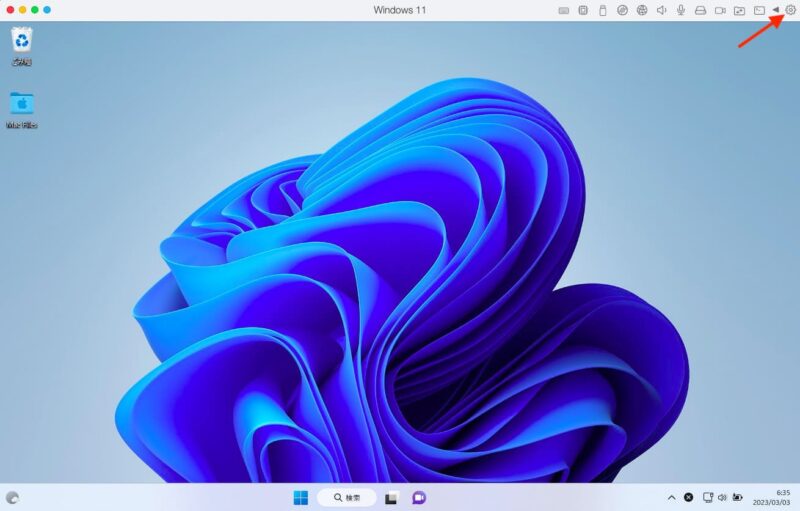
- オプションをクリック
- 左側の共有をクリック
- Macを共有するをクリック
- カスタマイズ…をクリック
- 共有不要なもののチェックを外す。
- OKをクリック
- 今すぐサインアウト(S)をクリック
MacのプリンタをWindowsに共有
わたしの事前にプリンターは共有されていました。
念のために設定箇所を確認しておいて下さい。
- Windows右上の歯車アイコンをクリック
- ハードウェアをクリック
- 左側の共有プリンタをクリック
- 「Macのデフォルトプリンタに同期」にチェック
- 「印刷前にページ設定オプションを表示する」にチェック
Coherenceモード
「Parallels Desktop 」は通常はMacのウインドウにWindowsが表示されます。CoherenceモードにするとWindowsが表面に現れてこないで、Macの一部として動作します。
使い慣れたらCoherenceモードは便利かもしれません。
最初のうちは通常モードのほうがわかりやすいです。
使う使わないは別にして設定の仕方を書き留めておきます。
- Coherenceモードにする
-
- ウィンドウ左上にあるCoherenceモードのアイコン(1番右側の青色のボタン)をクリック

-
または
- MacのDock にある Windows の [スタート] メニュー アイコンを右クリック
- 表示をクリック
- Coherenceの終了クリック
- Coherenceモードを解除する
-
- MacのDock にある Windows の [スタート] メニュー アイコンを右クリック
- 表示をクリック
- Coherenceをクリック
以上です。
試すだけなら無料です。便利さにビックリします。
\ トライアル版なら2週間使用可能 /











