ネットを使うことが多くなってくると、もうパスワードを自力で管理することは不可能です。
無理に自力で管理すると、どうしても短いパスワード、意味付けのあるパスワード、同じパスワードを使い回すなど、やってはいけないことをツイツイやってしまいます。
パスワード管理マネージャーというツールがあります。このツールを使うとパスワードを覚える必要がありません。
これからはパスワード管理マネージャーを使うのが当たり前になってくるでしょう。
パスワード管理マネージャーに求めるものを、独断と偏見で決めてみました。
パスワード管理マネージャーとは
Webサービスのパスワードの管理を容易にしてくれ、ログインをスムーズにおこなうことができるツールです。
大別すると以下のとおりに区分されます。それぞれ一長一短があります。
- OSやブラウザに付属するもの
- ウイルス対策アプリに付属するもの
- パスワード管理アプリとして独立しているもの
パスワード管理マネージャーに求めるもの
ここからは個人的な見解になります。パスワード管理マネージャーを導入する際の参考にして下さい。
- 有名である
- 自動入力
- インポート
- エクスポート(バックアップ)
- 対応デバイス
- 対応ブラウザ
- 2段階認証(多要素認証)
- 暗号化
- セキュアメモ
- 利用規約
- 解約(退会)
- 製造会社名
- サポート
- 料金
有名である
ネット、本、会社、知人などからの情報で多くの人が使っているパスワード管理マネージャーを使うべきです。
多数の人が進めているものであれば、必ずしも良いものとは限りませんが、悪いものではないでしょう。
以下がそれらの情報から選出したツールです。
- 「iCloud キーチェーン」
- 「Chromeパスワード マネージャー」
- 「トレンドマイクロ パスワードマネージャー」
- 「ノートン パスワードマネージャー」
- 「1Pass」
- 「Keeper」
- 「LastPass」
- 「Bitwarden」
大別すると1、2がOSやブラウザに付属するもの、3、4がウイルス対策アプリに付属するもの、5〜8がパスワード管理アプリとして独立しているものになります。
自動入力
自動入力はパスワード管理マネージャーにとって一番重要な機能です。
自動入力がないとなんのために、パスワード管理マネージャーを、導入したかわからないと言っても過言ではありません。
Webサービスにログインするときに、IDやパスワードが求められます。
パスワード管理マネージャーが導入されていないと、手入力をしなければいけません。
パスワード管理マネージャーが導入されていると、自動入力ができます。
自動入力機能によって、パスワードを覚える必要がなくなるのです。
私が選出したツールにはすべて自動入力をすることができます。
- 囲む文字
例としてiPhoneで自動入力するための事前設定を示します。
iOS15.4.1です。
パスワード管理マネージャーをインストールしたら、最初に以下の設定をおこなって下さい。
iPhoneで自動入力ができるようになります。
 をタップ
をタップ- パスワードをタップ
- パスワードを自動入力パスワードを自動入力をタップ
- パスワードを自動入力をオン
- 入力を許可のインストールしたツールをチェック
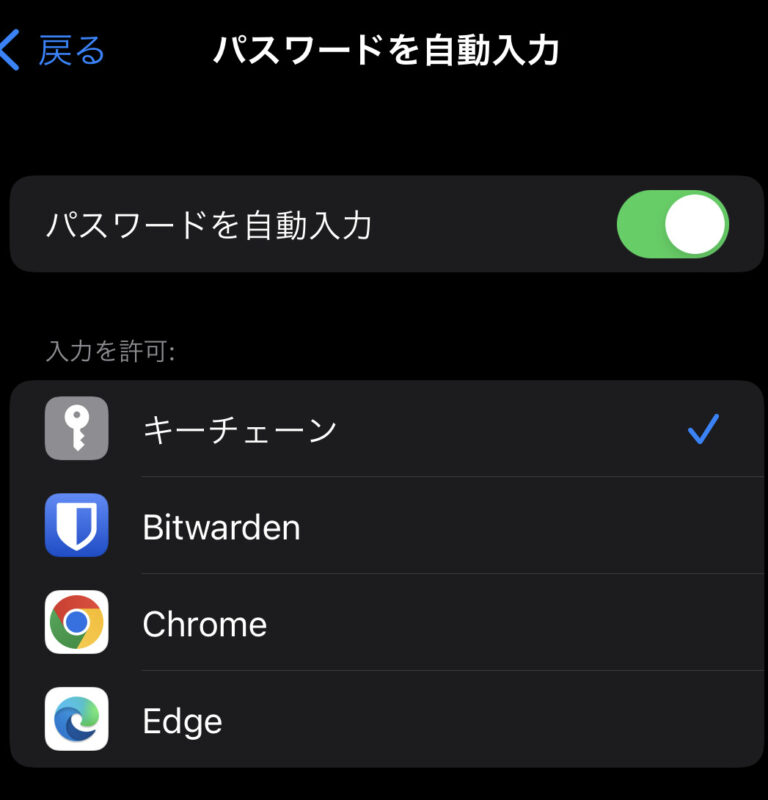
インポート
例えばパスワード管理マネージャーを導入前はエクセルでパスワードを100コ管理していたとします。
手入力でもデータは入力できますが、面倒ですし入力エラーも生じるかもしれません。
インポート機能があればパスワードを100コのエクセルデータをパスワード管理マネージャーに自動で入力ができます。
(ファイル拡張子を「xls」から「csv」に変換する必要はあるかもしれませんが、)
パスワードのファイルが「csv」に変換できれば、エクセルでなくでも別のパスワード管理マネージャーからインポートすることができます。
エクスポート(バックアップ)
データのエクスポートは別のパスワード管理マネージャーに、乗り換えるときには便利です。
それだけではなくデータを、バックアップするのにも役立ちます。
ただしエクスポートは諸刃の剣です。
暗号化されていない「csv」などに変換してしまうと、漏洩の危険性が一気に高まります。
基本的にはエクスポートして処理が終了したら、早々にエクスポートファイルは削除すべきです。
どうしてもバックアップデータとして保存しておきたい場合は、ローカルの記憶媒体(DVD、メモリーカードなど)に保存することをおすすめします。
対応デバイス
最近は複数のデバイスを持っている人が増えています。
パソコン・スマホ・タブレットで同じように、パスワードを自動入力できるようになれば便利です。
独立系のパスワード管理マネージャーであれば、Windows・Mac・Android・iOSに対応しています。
対応ブラウザ
一番よく使うブラウザに対応しているか確認して下さい。
Google Chrome であればまず問題はないと思います。
パソコン(Windows・Mac)に関してはパスワード管理マネージャーによってアプリがあるものとないものがあります。
ブラウザが対応していれば、アプリがなくてもブラウザで起動しますので、特に気にする必要がないでしょう。
(個人的にはパソコンにアプリはあまり入れたくないので、ブラウザ対応のほうがうれしいです。)
2段階認証(多要素認証)
パスワード管理マネージャーにはマスターパスワードがあります。
パスワード管理マネージャーにログインするためのパスワードです。
万一マスターパスワードが漏洩すると、すべてのパスワードが漏洩する危険性があります。
そのためにパスワード管理マネージャーにログインするときに、マスターパスワードとは別の方法、2つ以上をクリアーしないとログインできないようにすることで、危険性を低減します。
このような認証方法を2段階認証または多要素認証といいます。
今回紹介するツールにはすべて2段階認証(多要素認証)が備わっています。
ユーザは2段階認証(多要素認証)を使うかどうか選択することができます。
私は段階認証(多要素認証)を使うことを強く強くおすすめします。
暗号化
暗号化とは、データの漏洩を防止するために、人間にとって意味のないデータに変換することです。
暗号化データを元に戻すために復号化が必ず必要になります。
復号化とはデータを暗号化される前の状態に戻すことです。
暗号化には共通鍵暗号方式と公開鍵暗号方式があります。
共通鍵暗号方式は暗号化する鍵と復号化する鍵が同一です。
公開鍵暗号方式は暗号化する鍵と復号化する鍵が異なります。鍵が2つあります。
パスワード管理マネージャーでよく使われている方式が「AES-256ビット暗号化」です。
AESとは共通鍵暗号方式の一種です。
256ビットとは2の246乗種類のパスワードが作れるということです。
ホームページなどで「AES-256ビット暗号化」を取り入れていることが示されていれば、リスクはかなり軽減されると考えられます。
今回紹介した8つのツールのうち6つは「AES-256ビット暗号化」を取り入れています。
残りの2つは何らかの暗号化の方式を取り入れているとは思いますが、わかりませんでした。
セキュアメモ
マイナンバーカードの個人番号や銀行預金の口座番号など、パスワード以外にもデジタルで保存しておくと便利なものがあります。
特にクレジットカード番号や銀行預金の口座番号はECサイトで買い物をすると、よく入力することが多いです。
OSやブラウザに付属するパスワード管理マネージャーはパスワード専用と言う性格から、セキュアメモは入力できません。
利用規約・解約(退会)・製造会社名・サポート
利用規約・解約(退会)・製造会社名はホームページを見ても、すぐにはわからないことが多いです。
特に解約(退会)は一度利用したユーザを囲い込みたい気持ちは分かりますが、フレンドリーではありません。
ひどいところはホームページからユーザサイドで解約(退会)することができず、メーカサイドでないと解約(退会)できないところもあります。
パスワード管理マネージャーはすべて外国製です。
やはりどんな会社が作ったのかを知ることは安心の1つになります。
誰が作ったかわからないツールなど使いたくありませんよね。
サポートもホームページのどこにあるかわからないことが多いです。
サポートを受けるためには最低限の英語スキルは必須です。
最近は翻訳ツール(Google翻訳、DeepLなど)が優秀になっていますので、試してみるのもいいです。
料金
料金は導入するための重要な要素になります。
有料か無料に別れます。無料と言っても本体と付属しているものや一部の機能しか使えないもの、入力データ数に制限があるものがほとんどです。
無料や低価格のパスワード管理マネージャーを使う場合には、安全性に配慮しましょう。
どれだけ金額的にお得でも、安全性が損なわれるようでは本末転倒です。
サービス紹介
| サービス名 | 自動入力 | インポート | エクスポート (バックアップ) | 対応デバイス | 対応ブラウザ | 2段階認証 (多要素認証) | 暗号化 | セキュアメモ | 利用規約 | 解約(退会) | 製造会社名 | サポート | 料金 |
| iCloud キーチェーン | ◯ | △ | △ | Mac・iOS | Safari | ◯ | AES-256ビット暗号化 | ✕ | ◯ | ◯ | Apple社 アメリカ、カルフォルニア州、クパチーノ | ◯ | 無料(OSに付属) |
| Chromeパスワード マネージャー | ◯ | ◯ | ◯ | ブラウザで対応、アプリはない | Chrome | ◯ | ? | ✕ | ◯ | ◯ | Alphabet社 アメリカ、カルフォルニア州、マウンテンビュー | ◯ | 無料(Chromeに付属) |
| トレンドマイクロ パスワードマネージャー | ◯ | ◯ | ◯ | Windows・Mac・Android・iOS | ◯ | ◯ | AES-256ビット暗号化 | ◯ | 使用許諾契約書 | ◯ | トレンドマイクロ社 日本、東京 | ヘルプセンター | 275円/月、2,750円/年、4,840円/2年、6,380円/3年 |
| ノートンパスワードマネージャー | ◯ | △ | △ | Android・iOS | ◯ | ◯ | ? | ◯ | 使用許諾およびサービス契約 | △ | ノートンライフロック社 アリゾナ州、テンピ | サポート | ライセンスがあれば無料 |
| 1Password | ◯ | △ | ◯ | Windows・Mac・Android・iOS | ◯ | ◯ | AES-256ビット暗号化 | ◯ | 利用規約 | ◯ | AgileBits社 カナダ、トロント | Search1Passwordサポート | 個人2.99ドル/月、家族4.99ドル/月 |
| Keeper | ◯ | ◯ | ◯ | Windows・Mac・Android・iOS | ◯ | ◯ | AES-256ビット暗号化 | ◯ | 利用規約 | △ | Keeper Security アメリカ、シカゴ | カスタマーサービスとサポート | 無料(制限あり)有料(4,000円/月) |
| LastPass | ◯ | ◯ | ◯ | Windows・Mac・Android・iOS | ◯ | ◯ | AES-256ビット暗号化 | ◯ | 不明 | ◯ | LogMeIn社 アメリカ、ボストン | サポート | 3ドル/月 |
| Bitwarden | ◯ | ◯ | ◯ | Windows・Mac・Android・iOS | ◯ | ◯ | AES-256ビット暗号化 | ◯ | △ | △ | Bitwarden社 アメリカ、サンタバーバラ | ヘルプセンター | 無料、有料(10ドル/年) |
【インポート・エクスポート】
公式ページに記載があれば、◯にした。
公式ページに記載はないが紹介記事にあれば、△にした。
【対応ブラウザ】
「iCloudキーチェン」アップル製品とブラウザはSafariを使うことが条件です。
「Chromeパスワードマネージャー」はGoogleのブラウザであるChromeに付属した機能です。Chromeを使っていればどんなデバイスでも使えます。
【暗号化】
「Chromeパスワードマネージャー」と「ノートンパスワードマネージャー」がどのような技術をつかっているかわかりませんでした。
それ以外のサービスはAES-256ビット暗号化を使っています。
【セキュアメモ】
「iCloudキーチェン」と「Chromeパスワードマネージャー」「Chromeパスワードマネージャー」はパスワード専用のツールのため、セキュアメモの登録はできません。
【料金】
「iCloudキーチェン」と「Chromeパスワードマネージャー」はOSやブラウザの拡張機能のため無料になっています。
「ノートンパスワードマネージャー」はウイルス対策対策ツールである「ノートン360」を使用していると無料になります。
「Bitwarden」は個人で使うのであれば無料でも実用的に使えます。
それ以外のツールには無料版がありますが、制限があったりして実用的には使えず、有料版を購入することになります。
まとめ
パスワード管理マネージャーを大別すると以下のとおりになります。
- OSやブラウザに付属するもの
「iCloud キーチェーン」「Chromeパスワード マネージャー」 - ウイルス対策アプリに付属するもの
「トレンドマイクロ パスワードマネージャー」「ノートン パスワードマネージャー」 - パスワード管理アプリとして独立しているもの
「1Pass」「Keeper」「LastPass」「Bitwarden」
パスワード管理マネージャーをまったく使ったことのない人は、手始めに「iCloud キーチェーン」か「Chromeパスワード マネージャー」を使ってみて、どんなものか試してみるのがいいでしょう。
それ以上の機能を求めるのであれば、無料で使える「Bitwarden」がおすすめです。
「Bitwarden」は他の有料ツールと機能面、セキュリティ面で遜色はないと思います。
どのツールを使うにしてもインポートやエクスポートの際にはデータ漏えいに万全の注意をして下さい。



 をタップ
をタップ






