パソコンのワイドモニターで、ソファーやリクライニングチェアでリラックスして、映画や Youtubeを見たいと思っている方におすすめの方法をご紹介します。
キーボードやマウスを使わずに、音量変更や動画の再生・一時停止をできないかと検索したところ次の4つの方法が見つかりました。
- スマートフォンをマウス化して使用
- パソコン遠隔操作サービス
- パソコン用のリモコンを使用
- 音声アシスタントを利用
❶の代表的なアプリとして「Remote Mouse」「Remote Mouse & Keyboard」があります。
❷には「Chromeリモート デスクトップ」「Team Viewer」があります。
❸の例として「Satechi R2 Bluetooth マルチメディアリモコン」があります。今回はこれを紹介します。
❹には「Siri」「Alexa」「Google アシスタント」があります。
どれも一長一短があり、完璧なアプリはありませんでした。
では、なぜ「Satechi R2 Bluetooth マルチメディアリモコン」を紹介するのか?
それは、「Satechi R2 Bluetooth マルチメディアリモコン」は有料ですが、他のアプリと比較して一番使いやすいからです。
完璧に使いやすいわけではありませんが、他のアプリよりも使いやすいといと感じました。
動作環境
「Satechi R2 Bluetoothマルチメディアリモコン」はアップルのMac、iPhone、iPadに対応しており、WindowsPC、Androidスマホには対応していません。
私は次の環境で使用しています。
- パソコン Mac book air M2
- スマートホン iPhone12 mini
- サブモニター LG34WP88CN-B(34インチウルトラワイドモニター)
初期設定
「Satechi R2 Bluetooth マルチメディアリモコン」の製造会社であるSATECHIの公式ヘルプセンターにクイックガイドがあります。
操作方法
各ボタンの役割がわかると操作できます。
ボタンの説明
「R2 Bluetooth マルチメディアリモコン」の大きな特徴の1つがマルチメディア(M)モードとプレゼン(P)モードがあることです。
リモコン右側面にあるボタン(下図の⑪)で切り替えます。
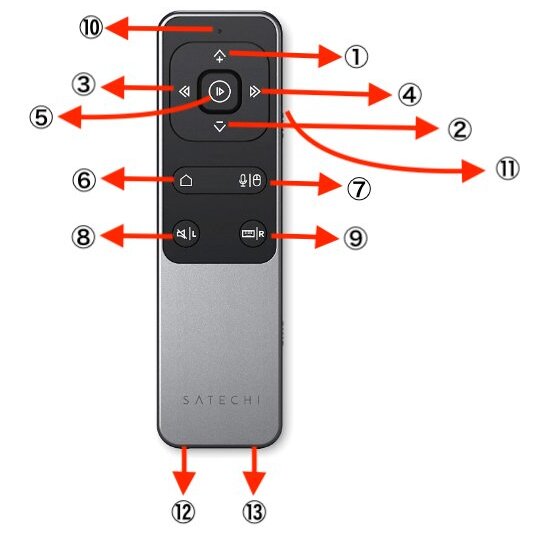
| Mモード | Pモード | |
| ① | ボリューム大 | 上矢印 |
| ② | ボリューム小 | 下矢印 |
| ③ | 戻る | 左矢印 |
| ④ | 進む | 右矢印 |
| ⑤ | 再生/一時停止 | Enter |
| ⑥ | ホーム | ホーム |
| ⑦ | Siri(iOSのみ) | カーソル オン/オフ |
| ⑧ | ミュート | 左クリック |
| ⑨ | 仮想キーボード | 右クリック |
| ⑩ | ステータスインジケーター | |
| ⑪ | M/P切替ボタン | |
| ⑫ | ペアリングボタン | |
| ⑬ | 電源ボタン | |
⑪をPモードにして⑦を押すと「Satechi R2 Bluetooth マルチメディアリモコン」でマウスポインターを動かすことができます。
⑨の「仮想キーボード」の使い方が分からず、サポートに問い合わせたところ次のような回答がありました。
キーボードボタンはiOSとiPadOSのデバイスにのみ対応しており、macOSには対応していないことが確認できました。
リモコンは、iPhoneやiPadのオンスクリーンキーボードを無効にするワイヤレスキーボードと同じBTプロファイルを使用しています。リモコンのボタンにより、ユーザーはリモートがペアリングされている間、仮想キーボードを引き出すことができます。残念ながら、このボタンはmacOSでは機能しません。
確かに⑨を押すとiPhoneのスクリーンキーボードの表示・非表示ができます。
ですがリモコンでiPhoneのスクリーンキーボードを操作する場面が想像できません。
なお、iPhoneにマウスポインターを表示させるには次のようにします。
iPhoneのマウスポインターを表示
- iPhoneの設定をクリック
- アクセシビリティをクリック
- タッチをクリック
- 「Assistive Touch」をオン
- リモコンの⑪をPモードにする。
- ⑦を押すと灰色の丸いマウスポインターが現れる。
iPhoneマウスポインターの表示を調整
灰色のマウスポインターでは非常に見にくいの見やすい色に変更し、サイズも最大にします。
- iPhoneの設定をクリック
- アクセシビリティをクリック
- ポインタコントロールをクリック
- カラーをクリックして好みの色に変更
- 「ポインタのサイズ」を好みの大きさにする。
これで少し離れていてもマウスポインターが見やすくなります。
各サービスでの動作状況
視聴イメージ
私が映画を見るときのイメージは次の写真のとおりです。
パソコンモニターから3m程度離れて基本的な操作はリモコンでおこないます。

事前準備
マウスポインターの形状変更
離れた場所からマウスポインターを操作するので、わかりやすい形状に変更しておきます。
- 画面左上のリンゴマークをクリック
- システム設定をクリック
- アクセシビリティをクリック
- ディスプレイをクリック
- 「ポインタ」項目の「カーソルサイズ」を「大」にします。
併せて「ポインタの枠線のカラー」や「ポインタの塗りつぶしカラー」で目立つ色に変更します。
マウスポインター操作のコツを覚える
リモコンを浮かしてマウスポインターを操作するので、慣れないと使いにくいです。
マウスポインターを動かすために、リモコンを握った手を体から遠ざかっていくことが起こります。
その場合、マウスポインターはそのままにして、リモコンは体の正面に戻したいのですが、リモコンを動かすとマウスポインターも動いてしまいます。
マウスポインターを移動したい位置にセットしたら、⑦が押してマウスポインターの移動をオフにします。
そうするとリモコンを動かしても、マウスポインターは移動しません。
再度マウスポインターを使いたいときは⑦を押してオンにします。
少し面倒な操作ですが慣れたらなんとかなります。
サービス別の動作状況
動画
ウルトラワイドモニターをフル画面で視聴することを想定しています。
動画について次のサービス「Amazonプライムビデオ」「Abema TV」「NHK+」「TVer」「Youtube」で確認したところ、すべてのサービスでMモードの①②⑤⑧は機能しました。
しかし③④についてはYoutubeだけが機能しましたが、他のサービスではまったく機能しませんでした。
電子書籍
「Kindle」での確認になります。
「Kindle」は基本的にPモードで利用します。
34インチのウルトラワイドモニターをフルスクリーンにしてフォントサイズを最大にすると、小さい黒板を見ているようです。
⑪のボタンをPモードにすると③④でページをめくったり、戻したりすることができます。
なぜか③は①と、④は②と同じ機能になっています。
⑤も④と同じ機能になります。
再確認のために文字に色塗りをよく使うのですが、色塗りしたい文字の最初にマウスポインターを合わせて⑧を押します。
そのまま⑧を押し続けて最後の文字で⑧を話します。
コンテキストメニューが表示されるので、好きな色で⑧を押します。
カメラ
iPhoenを離したままカメラのシャッターを押すにはカメラのタイマー機能やSiriを使えばできますが、「Satechi R2 Bluetooth マルチメディアリモコン」でもできます。
iPhoneにマウスポインターを表示させて、リモコンでシャッターボタンを押します。
少し離れるとシャッターボタンを押すのが難しくなります。
マウスポインターの形状を変えると操作しやすくなります。
まとめ
パソコンのワイドモニターでリラックスしながら映画やYouTubeを楽しみたいけれど、キーボードやマウスは使いたくないと思っている方におすすめの方法をご紹介します。
4つのアプローチがありますが、今回は「Satechi R2 Bluetooth マルチメディアリモコン」をピックアップ。他のアプリと比較して使いやすさが魅力です。
この記事では、動作環境や初期設定、操作方法について解説。
さらに、各サービスでの動作状況や視聴イメージ、事前準備についても詳しくご紹介しています。
快適なエンターテインメント体験を求める方は、ぜひ参考にして下さい。














