iPad Pro M4は、最新のテクノロジーと使いやすさを兼ね備えたデバイスです。特に、Apple Pencilを使った手書き入力機能は、多くのユーザーにとって魅力的なポイントです。
この記事では、iPad Pro M4で利用できる多様な手書き入力によるデジタルテキストへの変換方法について詳しく解説します。
スクリブルによる直感的な手書き入力、iPad標準の手書き日本語変換、さらには有料アプリ「mazec」を使った高度な入力方法、そして「Apple メモ」アプリでの一括テキスト変換まで、多彩な手書き入力のニーズに応えます。
これらの手書き入力によるデジタルテキストへの変換方法を駆使することで、メモを取る際の効率が飛躍的に向上し、デジタルとアナログの融合を実感できるでしょう。
これらの方法を活用してあなたのiPad体験をさらに充実させましょう。手書き入力によるデジタルテキストへの変換方法を使いこなすことで、クリエイティブな作業や日常のメモ取りが一段と楽しく、効率的になること間違いなしです。
動作環境
- iPad Pro M4
- Apple Pencil Pro
基本的にiPadとApple Pencilがあればこれらの手書き入力機能を同様に利用できます。
iPad Pro M4の手書入力の種類
記事執筆現在(2024.6)次の4種類があります。❹ 番はアプリによって更に細かく分かれます。
- スクリブル入力
- iPad標準の手書き日本語変換を使った入力
- 手書き日本語変換アプリ「mazec」を使った入力
- 「Apple メモ」アプリなどで手書き入力して一括テキスト変換
これらの方法を使うことで、iPad Pro M4はさまざまな手書き入力のニーズに対応することができます。特に、どの方法を使うかはユーザーの目的や使用状況によって選択することができます。
それでは1つづつ解説していきます。
スクリブル入力
スクリブル入力とはApple Pencilなどのスタイラスペンで、手書きで入力した文字を自動的にテキストに変換する機能です。
具体的には、ノートアプリやメモアプリ、ブラウザやメールアプリなどのテキスト入力フィールドにおいても、手書きで入力が可能であり、それが即座にデジタルテキストとして認識されます。これにより、手書きの自由さとデジタルテキストの編集の容易さの両方を享受することができます。
この後説明する手書き日本語変換と違う点は、手書き入力するボックスがあるわけではなく、テキストを入力する近くで手書きすれば入力することができます。
非常に直感的に入力できるところが、手書き日本語変換との違いになります。
ただしスクリブル入力は、手書き文字をデジタルテキストに変換できますが、ひらがなを漢字に変換する機能はありません。
では実際に使ってみましょう。先ずは次により事前設定をして下さい。
事前設定
事前設定では、日本語入力とスクリブルを使えるようにすることです。
日本語入力の設定
- 「設定」アプリをタップ
- 「一般」をタップ
- キーボードを「タップ」
- キーボードを「タップ」
- 「新しいキーボードを追加…」
- 「選択キーボード」で「日本語」を選択
- 「かな入力」か「ローマ字入力」を選択
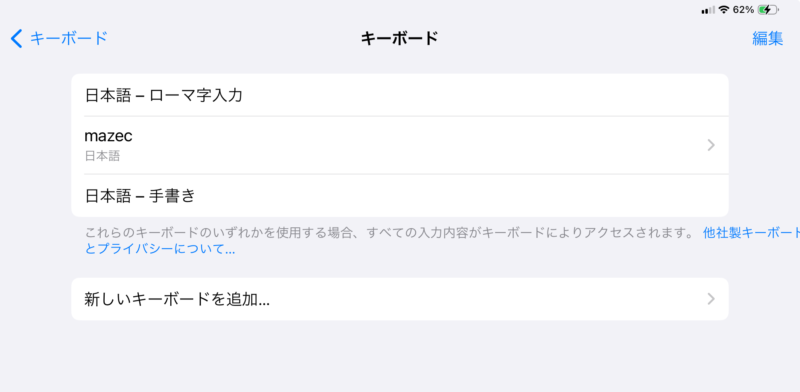
スクリブルの設定
- 「設定」アプリをタップ
- 「Apple Pencil」をタップ > 「スクリブル」をオン
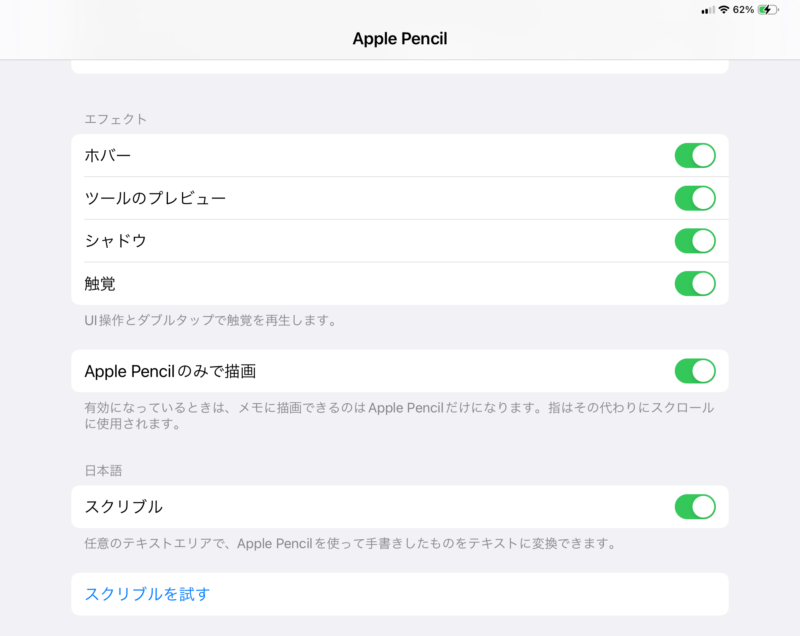
編集
- 「設定」アプリをタップ
- 「Apple Pencil」をタップ
- 「スクリブルを試す」をタップ
入力、削除、挿入などの編集方法を練習することができます。
ただし、改行はできないので、ソフトキーボードを表示させて改行をおこないます。
iPad標準の手書き日本語変換アプリを使った入力
iPad標準の手書き日本語変換アプリを使うと、スクリブル入力ではできなかった漢字変換ができます。
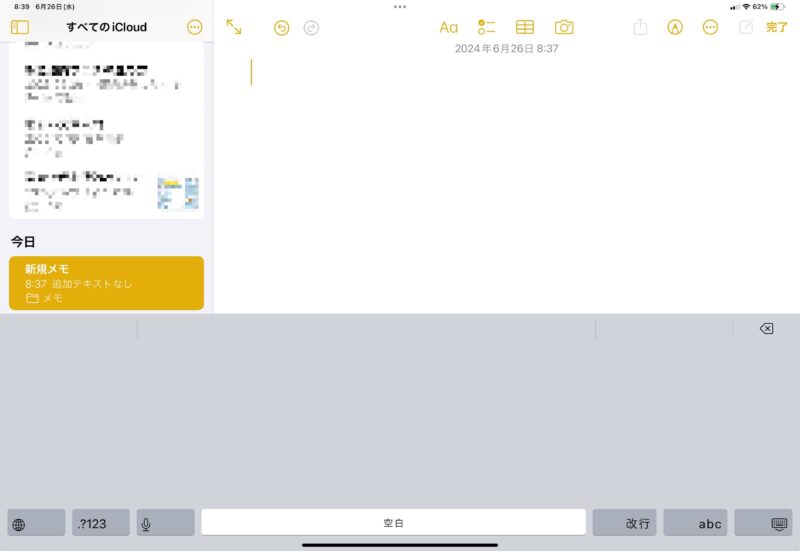
事前設定
- 「設定」アプリをタップ
- 「一般」をタップ
- キーボードを「タップ」
- キーボードを「タップ」
- 「新しいキーボードを追加…」
- 「選択キーボード」で「日本語」を選択
- 「手書き」を選択
編集
メモアプリなどを立ち上げると、画面下にソフトキーボードが表示されます。地球をタップするとiPad標準の手書き日本語変換アプリが表示されます。
所定のらんに入力する必要があります。ひらがなで入力しても必要に応じて漢字に変換してくれます。
手書き日本語変換アプリ「mazec」を使った入力
「mazec」iOS用のアプリでApple Storeからインストールします。
インストールが完了したら、Pad標準の手書き日本語変換アプリと同じ要領でmazecキーボードを選択すると使えるようになります。
有料のアプリですが、買い切りで1,000円余りで購入できます。次に示す機能を使いたい方は購入の価値があります。
1文字1文字に選択候補文字を示してくれること、手書き途中の文字を削除することができることがPad標準の手書き日本語変換アプリにない機能です。
「Apple メモ」アプリなどで手書き入力して一括テキスト変換
「Apple メモ」アプリを開いたら、メニューバーからペンマークを夕ップします。
手書きで文字を書いていきます。
パレットから選択ペンを夕ップします。
テキスト変換したい手書き文字を囲みます。
囲まれた内部のどこかを夕ップします。
「テキストとしてコピー」をタップします。
貼り付けたい場所をタップするとテキストに変換された文字が表示されます。
手書き文字とテキスト文字の両方を保存したい場合や手書き文字を一括してテキスト文字に変換したい場合は便利に利用できます。
この機能は「Goodnotes」アプリなどのサードパーティアプリメモノートアプリでも、同様な方法で利用できます。
まとめ
基本的に、iPadとApple Pencilがあれば、以下の4つの方法で手書き入力ができます。
- スクリブル入力
手書き文字を即座にテキストに変換することができる。ノートやメール、ブラウザなどで直感的に利用できます。ただし、漢字変換はできない。 - iPad標準の手書き日本語変換
ひらがなを漢字に変換可能。メモアプリなどで使用でき、設定も簡単です。 - 手書き日本語変換アプリ「mazec」
有料アプリで、文字ごとの選択候補表示や途中文字の削除が可能。高度な手書き入力を求めるユーザーに最適 - 「Apple メモ」アプリでの一括テキスト変換
手書き文字をまとめてテキストに変換。メモアプリでの使い勝手が良く、GoodNotesなどのサードパーティアプリでも利用可能。
各方法を目的やシーンに合わせて使い分けることで、手書き入力の幅が広がり、iPad Pro M4の利便性がさらに向上します。










