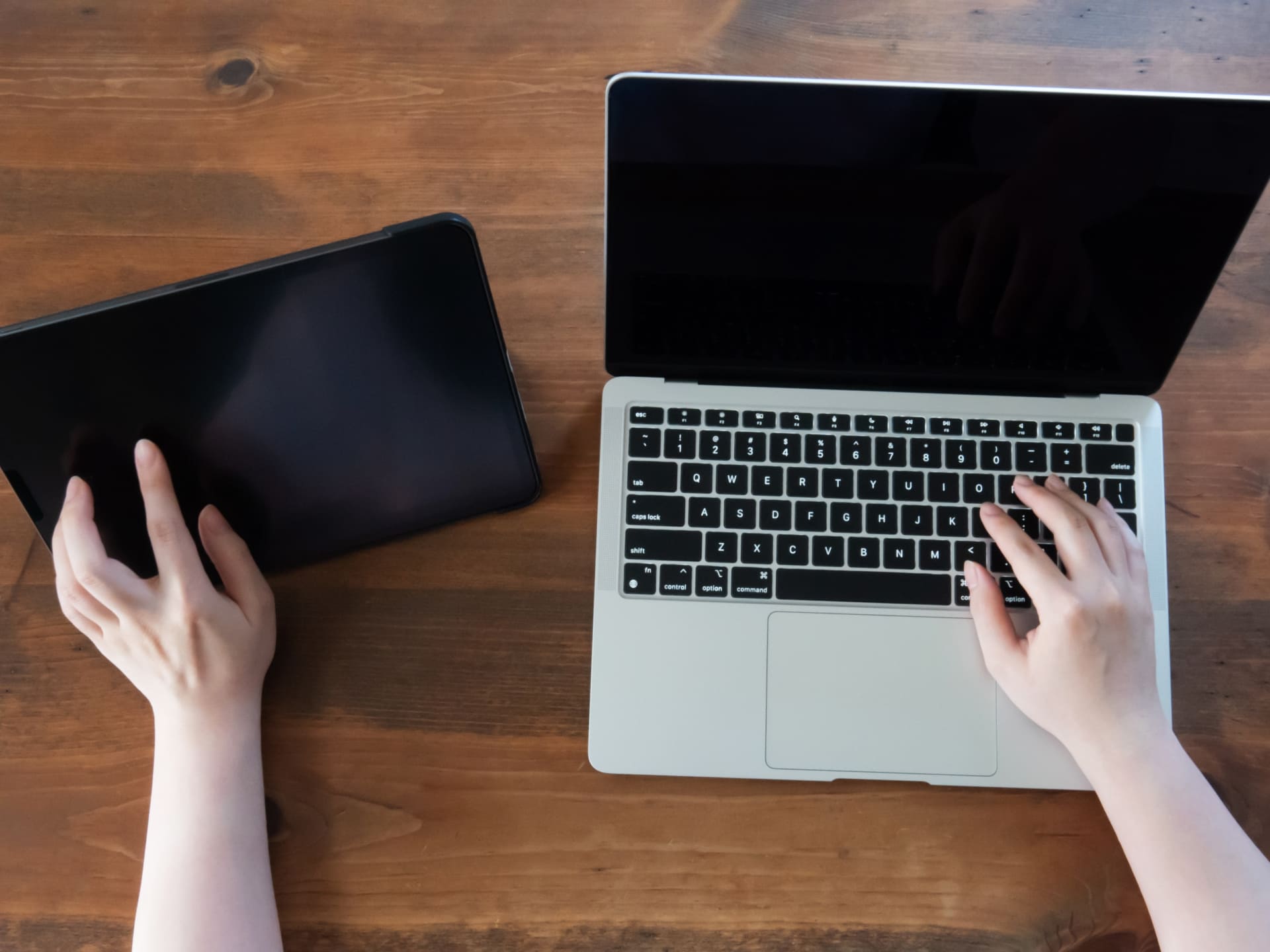「Duet Display」はWindowsやMacにiPadを接続して、サブモニターとして利用できるアプリです。
新しいMacとiPadであれば Sidecar が使えますが、古い機種だと使えません。
Windowsでは全く使えません。
そんな中、「Duet Display」はサブモニターよりも安価で導入できるとして人気はあるのですが、「モッタリしている」「遅延する」といった評判がありました。
最近、「Duet Display」は遅延などが大きく改善されています。
サブモニターを探している人、「Duet Display」を使ったが、使い物にならないと思っている人、
使って下さい。
大きく進化していますよ。
動作環境
以下の動作環境で試してみました。
- パソコン:マイクロソフト Surface Go2 Windows11
- タブレット:アップル iPad mini4
- 接続ケーブル:iPad mini4 付属の LightningーUSB-Aケーブル
- アダプター:エレコム USB-AメスーUSB3.1(Gen1)変換アダプター
Surface Go2はUSB-Cのコネクタしかありません。
接続のためにLightning-USB-Cケーブルか、変換アダプターを購入する必要があります。
「Duet Display」を導入
パソコン用のアプリは無料ですが、タブレット用のアプリは有料です。
2022年2月7日現在1,840円の買い切りになっています。
【 Windows 用「Duet Display」の導入】
- パソコンのブラウザでduet の公式サイトへ
- 画面最上段のWindowsをクリック
- 「DuetSetup-2-3-1-6.exe」がダウンロードのホルダーに自動的にダウンロード
「2-3-1-6」はバージョン番号ですから、変更になっている場合があります。 - インストールするために「DuetSetup-2-3-1-6.exe」をダブルクリック
- Windowsのスタートをクリック
- 検索ボックスにduetと入力
- duetをダブルクリック
【 iPad 用「Duet Display」の導入】
- iPadのブラウザでduet の公式サイトへ
- 画面最上段のiOSをタップ
- 1,840円をタップ
- Touch IDで支払うをダブルクリック
またはパスワードを入力をタップして、パスワードを入力してサインインをタップ - iPadの画面にDuet Displayのアイコンが表示
パソコンと iPad を接続する
- LightningーUSB-Aケーブルに変換アダプターをセットして接続
LightningーUSB-Cケーブルをお持ちの方はそれを接続 - パソコンのduetをクリック
- iOSのduetをクリック
- iPadの画面でDuetを起動します…が表示
- パソコンと同じ壁紙がiPadに表示されていれば成功
画面を調整する
- パソコンの画面を右クリック
- ディスプレイ設定をクリック
- 下のディスプレイの設定画面が表示
- 1がパソコン、2がiPadです。
この配置が表示されない場合は、iPadの接続に失敗しています。 - 1、2をドラッグ&ドロップして、パソコンとiPadの配置を調整
- 適用をクリックして画面配置を確定
- 表示画面を拡張する ∨をクリックして用途に応じて選択
- その他必要に応じて設定
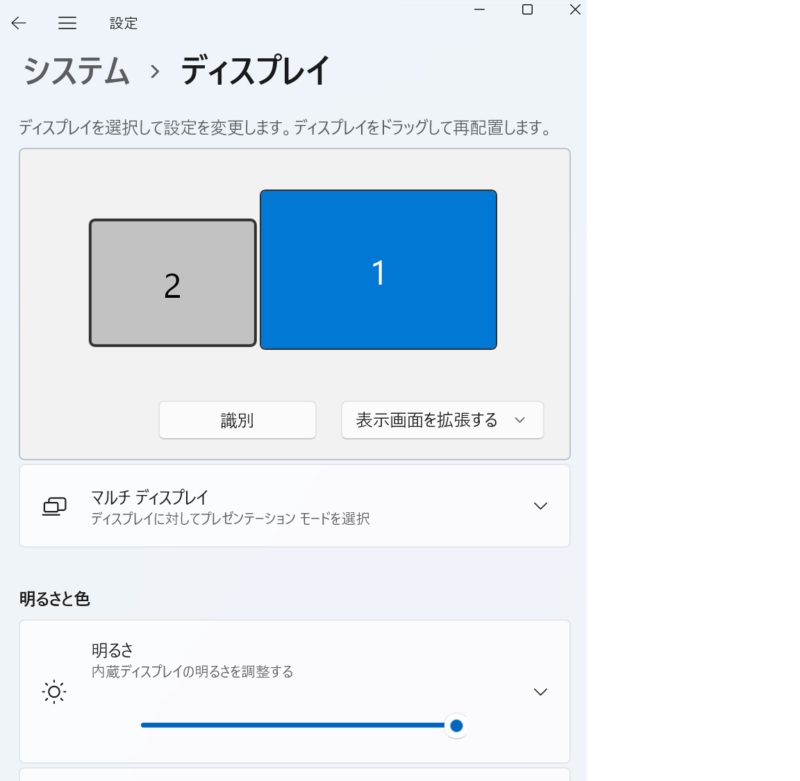
動きの遅延が改善されています
私は「Duet Display」を使い始めて、半年ほど経ちます。
最初の頃は以下のような不都合が生じていました。
- マウスポインター(カーソル)が遅延する
- マウスポインター(カーソル)が行方不明になる
- iPadの画面が固まってしまう
以上の理由で「イライラして使いものにならないな」というのが実感です。しかし先日改めて使ってみようとしたところ、イライラ感は同じでした。
Duetのサポートに問い合わせたところ、
「OS のアップデートや不都合解消のために頻繁に「Duet Display」をアップデートしている。最新の「Duet Display」を使って下さい。」
また「OSも最新にアップデートして下さい。」
とのことでした。
あまり期待はしていませんでしたが、アップデートすると遅延がほぼ感じられなくなりました。
「最新バージョンの「Duet Display」は使えます。」が私の感想です。
【最新バージョン(2022年2月7日)】
【最新バージョン(2022年2月7日)】
- Windows:2.3.1.6
- Mac OS:2.4.2.0
- iOS:2.4.6
「Duet Display」のアップデート
Microsoft StoreやApp Storeからインストールしていないアプリにはアップデートの機能がありません。
Windows は
Windowsの場合
- スタートをクリック
- 設定をクリック
- アプリをクリック
- アプリと機能をクリック
- アプリの一覧から「duet display 」と入力
- 「duet display 」の︙をクリック
- アンインストールをクリック
- duetをクリック
- アプリをアンインストールするをクリック
- duet の公式サイトから改めてインストール
Macの場合
- アプリのduetをクリック
- アプリをアンインストールするをクリック
- duet の公式サイトから改めてインストール
iOSの場合
- App Storeを開く
- 検索窓から「duet display」と入力
- アップデートをタップ
※自動アップデートで最新版になっている場合は、アップデートが「開く」になっています。アップデートする必要はありません。
今後に期待すること
- 遅延が全くなくなったわけではありません。今後とも改善をお願いします。
- 現在サブモニタにタブレットだけが対応していますが、PC 、Macにも対応できるようお願いします。
特に、古いパソコンが眠っている人にとって、PC 、Macに対応できれば、有効利用になるので期待したいです。