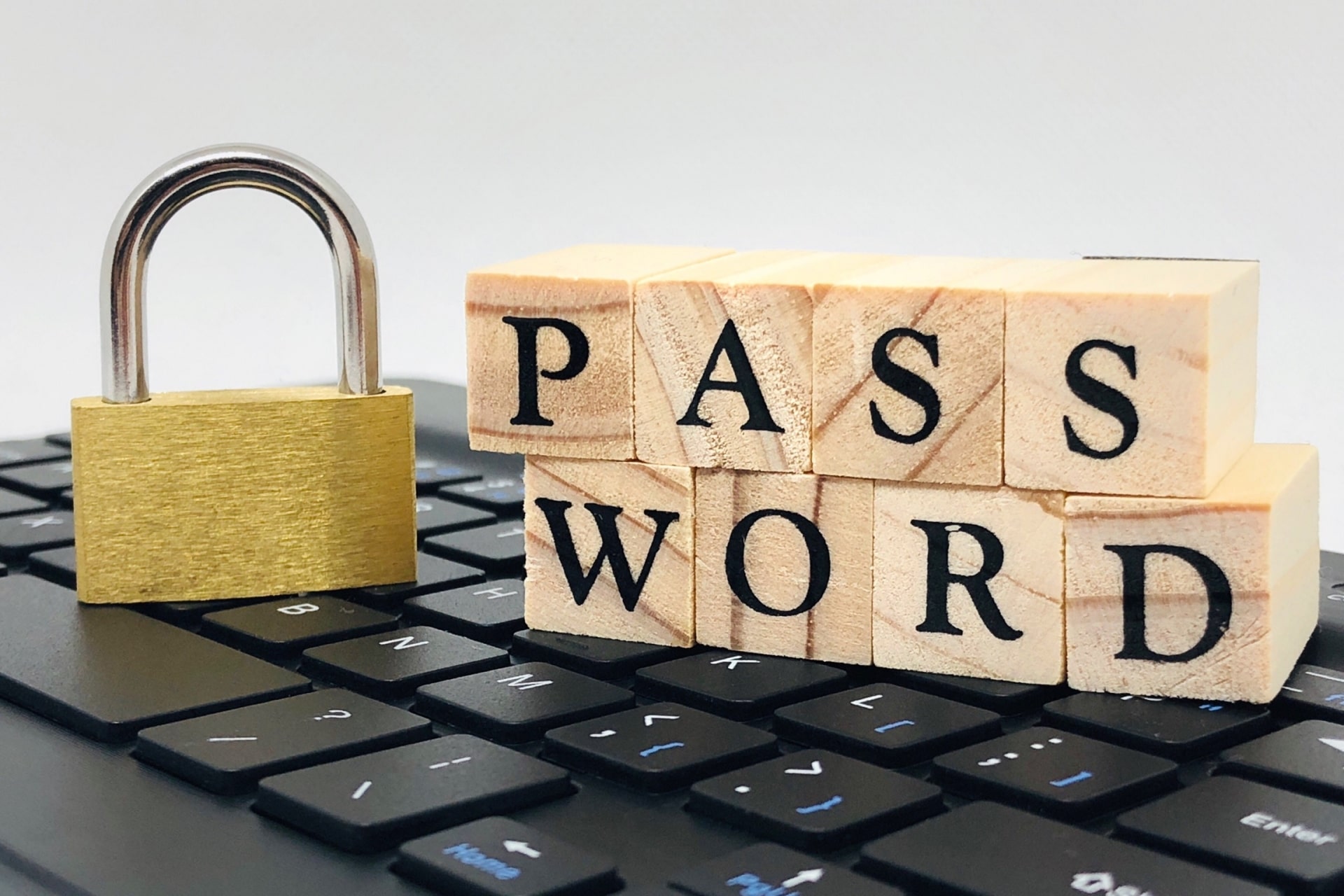パスワードをいくつも覚えるのが大変!
面倒だから覚えやすいパスワードを、いろいろな Web サービスで、使いまわしをしていませんか?
覚えようと思うから、使いまわしになってしまうのです。
パスワードは覚える必要がありません。いや、パスワードを覚えてはいけません。ツールに覚えてもらいます。
一押しのパスワード管理ツールを紹介します。「LastPass」です。
「LastPass」は数あるパスワード管理ツールのなかでも、無料で使えます。
他にも無料で使えるツールはありますが、試用版であったり、入力件数の制限があったりするため、有料でないと使いものになりません。
「LastPass」は試用版ではありませんし、入力件数に制限はありません。
有料版もありますが、個人使用であれば無料版で十分な機能があります。
パスワード管理ツールをはじめて使う人には最適です。
「LastPass」の特徴
- 無料で使える。
- データの同期で一元管理ができる。
- 自動入力ができるので、パスワードを覚える必要がない。
- 複雑なパスワードを自動生成する。
- クレジットカード情報などパスワード以外の情報も入力できる。
- iOS・Android・MacOS・Windows・Linuxの多様な OS に対応している。
- エクスポート(バックアップ)ができる。
「LastPass」のイマイチな点
無料で問題なく使えていましたが、2021年3月16日よりスマホかパソコンのどちらか一方でしか使えなくなります。
スマホとパソコン両方を使う場合は、有料になります。
Web ブラウザ版は日本語対応していません。すべて英語です。
スマホのアプリは日本語対応しているので、英語が苦手な人はスマホ版で慣れてから、Web ブラウザ版を使うことをおすすめします。
慣れてしまえば、英語でもそんなに気にはなりませんよ。
パソコンのGoogle Chromeで右クリックすると、メニュー内にある「日本語に翻訳」を押すと表示ページが日本語に翻訳してくれます。
使っていて犯した大きなミス
パスワードを新規で登録するときに、誤ってデータを保存しないまま削除してしまったことが、いままで3、4回発生しています。
新たに登録したい Web サービスに ID とパスワードを登録するとき「LastPass」を開き、パスワードを自動生成しています。
この時点で「LastPass」は開いたままでパスワードは保存されていません。
Web サービスの登録が終了する時に「LastPass」が改めて開き、自動登録するよう促されます。それを OK すると最初に開いていた「LastPass」の画面がなくなってしまいます。
ということはパスワードは保存されていないということです。
記憶しやすいワードでパスワードを設定していれば覚えていたかもしれませんが、自動生成されたパスワードは全く覚えておらず、どうにもできませんでした。
ランダムなパスワードはセキュリティ上はいいかもしれませんが、副作用もあります。
これ以来、紙に書くかメモアプリに一時保存するようになりました。
設定方法
なお、動作環境は次のとおりです。
- デバイス
-
iPhone、Mac book air
- OS
-
iOS ver 14.2.1、macOS ver 11.0.1
- ブラウザ
-
Google Chrome ver 87.0.4280.88
- LastPass
-
ver 4.8.12
iPhone 版
次からダウンロードして下さい。
初期設定
- iPhone の画面上にあるLastPassのアイコンをタップ
- 「LastPassへようこそ」の画面をスライド
- 「忘れない」の画面をスライド
- 「信頼と安全」の画面にあるサインアップをタップ
- 「電子メールアドレス」を入力
- アカウントを作成をタップ
- 「マスターパスワードを作成します」の画面で「マスターパスワード」「マスターパスワードを確認する」「パスワードのヒント(省略可能)」を入力」
- パスワードを設定をタップ
初期設定は端末1台で設定すれば、他の端末からは設定したアカウントでログインできます。端末を個々に設定する必要はありません。
「マスターパスワード」は
「LastPass」右下の設定 → LastPass アカウント → マスターパスワードを変更からいつでも変更できます。
Webサービスのパスワードなどを登録
- iPhone の画面上にあるLastPassのアイコンをタップ
- 「保管庫」の画面表示
(自動ログインの設定になっていない場合は、メール・マスターパスワードを入力) - 右上の追加をタップ
- パスワードをタップ
- + 新しいパスワードをタップ
- 「名前」「URL」「ユーザー名」「パスワード」などを入力
- パスワードを自動生成する場合は新しいパスワードの生成をタップ
- 「長さ」「オプション」を設定
- パスワード右の鍵マークをタップしてコピー
- 次へをタップ
- 保存をタップ
「名前」は「LastPass」内でパスワードを区別するために必要です。検索のために覚えやすい名称にしておきましょう。
「URL」「ユーザー名」「パスワード」は自動入力の時に必要ですので必ず入力して下さい。
パスワードを自動生成しない場合は、7 〜 10 は省略して下さい。
自動入力
【事前設定】
- Phone の画面上にある設定のアイコンをタップ
- パスワードをタップ
- iPhoneのパスワードを入力
- パスワード自動入力をタップ
- パスワード自動入力のボタンをスライド
- 「入力を許可」のLastPassにチェック
【Web サービスからパスワードを入力】
- 登録済みのWeb サービスのログインする画面を表示 → ID かパスワードの入力ボックスをタップすると、キーボードの上に「パスワード」と表示される。
- そのパスワードをタップ → 該当Web サービスをタップ
自動で ID ・パスワードが入力して、Web サービスのランディングページが表示されます。
パスワード以外の入力
- iPhone の画面上にあるLastPassのアイコンをタップ
- 「保管庫」の画面を表示
(自動ログインの設定になっていない場合は、メール・マスターパスワードを入力) - 「支払いカード」「銀行口座」などを必要に応じて入力
Google Chrome 版
Google Chrome の拡張機能を使うと、パソコンで自動入力ができます。
なお Chrome 以外にもSafari 、Firefox、Edgeなどでも拡張機能を使って、「LastPass」が使えます。
Google Chrome に拡張機能をインストール
- パソコンでGoogleChrome を起動
- 左上のアプリをクリック
- ウェブストアをクリック
- 左上の「ストアー検索」ボックスに “LastPass” と入力
- LastPass: Free Password Managerをクリック
- 拡張機能を追加をクリック
- Chrome 右上に追加されたLastPassのアイコンをクリック
- iPhone で初期設定した「Email Address」「Master Password」を入力
- LOG INをクリック
iPhone で初期設定していない場合は、Master Passwordを入力する画面で「CREATE AN ACOUNT」をクリックして Chrome で初期設定をします。
Webサービスのパスワードなどを登録
- パソコンでGoogleChrome を起動
- Chrome 右上にあるLastPassのアイコンをクリック
- Open My Valutをクリック
(自動ログインの設定になっていない場合は、メール・マスターパスワードを入力) - 右下の+をクリック
- パスワードをクリック
- PASSWORDをクリック
- 「URL」「Name」「Username」「Site password」などを入力
- Saveをクリック
- パスワードを自動生成する場合はSecurity Dashbordをクリック
- 右下のChange passwordをクリック
- パスワード右の鍵マークをタップしてコピー
- 次へをタップ
- 保存をタップ
「Name」は「LastPass」内でパスワードを区別するために必要です。検索のために覚えやすい名称にしておきましょう。
「URL」「Username」「Site password」は自動入力の時に必要ですので必ず入力して下さい。
パスワードの自動生成
- パソコンでGoogleChrome を起動
- Chrome 右上にあるLastPassのアイコンをクリック
- Generate Secure Passwordをクリック
(自動ログインの設定になっていない場合は、メール・マスターパスワードを入力) - 各種オプションを選択して右上のコピーマークをクリック
(右上の「回転マーク」でパスワードを変更できます)
クリップボードにパスワードがコピーされています。
自動生成したパスワードに変更
- パスワードを変更したいWeb サービスのパスワード変更画面を表示
- 新しいパスワードの入力ボックスをクリックして、ペーストする
- 「LastPass」の小ウインドーが自動で開きますのでUpdateをクリック
Web サービス側、「LasPass」側も新しいパスワードに変更になっています。
自動入力
- 登録済みのWeb サービスのログインする画面を表示
- ID、パスワードの入力ボックスに自動入力されます
表示されなければ入力ボックス右側にLastPassのマークをクリックすると入力できます。 - ログインをクリック
パスワード以外の入力
- パソコンでGoogleChrome を起動
- Chrome 右上にあるLastPassのアイコンをクリック
- 「Open My Voult」の画面表示
- 「Payment Cards」「Bank Accounts」などを入力
パスワードのエクスポート
- パソコンでGoogleChrome を起動
- Chrome 右上にあるLastPassのアイコンをクリック
- Account Optionsをクリック
- Advancedをクリック
- Exportをクリック
- LastPass CSV Fileをクリック
- マスターパスワードを入力
- Continue クリック
CSV形式で保存されます。テキストエディタや表計算ソフトで確認できます。
エクスポートはパスワードがオープンになりますので、保存には気をつけて下さい。
コンマ区切りのテキストファイルで拡張子がCSVです。具体例を示すと
「”住所”,”氏名”,”年齢”
“東京都千代田区○○”,”東京一郎”,30」
このようになります。
最後に一言
パソコンかスマホの一方でしか使えませんが、「LastPass」 は無料で使うことができます。
これが一番のメリットです。
ただ、Chrome などのWebブラウザでは日本語版がないことが、痛いです。
しかし使っていけば、結構使いやすいです。
新たにアプリの使い方を覚えることは面倒と思わないで必須のアプリです。
「LastPass」を使いこなすとパスワードに関する思いが変わります。
「パスワードはおぼえない」と
最後にくれぐれも、「LastPass」のエクスポートでパスワードをCSV形式で容易に見ることができますので、保存には十分に気をつけて下さい。