エクセルで日記を書いています。スマホでエクセルを立ち上げても書くのはなかなかしんどいです。
何かいいツールがないか探していたところ、「Glide」というツールを見つけました。
プログラミングなしで簡単に自分だけのアプリが作れます。
特別な機能を持たせなければ1時間もあれば作れます。
今回は不特定多数のためのアプリではなく、個人でだけで使うアプリです。
そのため必要最小限の機能しかありません。
「Glide」を使ってノーコードツールとはどんなものかを感じて下さい。
「Glide」の導入、カスタマイズ、アプリの使用までを説明します。
「Glide」とは
「ノーコードでパワーフルなアプリやウェブサイトを作れるツールです。
エクセルなどの表計算ソフトのデータを読み込んで、スマホやパソコンのWebサイトで閲覧できたり入力できたりします。
本格的なアプリはできませんが、ちょっとしたアプリとしてならプログラムをしなくても作ることができます。
動作環境
- パソコン:Mac Book Air
- スマホ:iPhone12
- クラウドサービス:マイクロソフト「One Drive」
パソコンはWindowsでも問題はありませんし、スマホでもandroidでも問題はありません。
ブラウザは特定しません。
「One drive」を使うとエクセルファイルとリンクができます。
リンクが不要であれば、「One drive」を使う必要はありません。
事前にエクセルでデータを作っておく
事前に以下のエクセルファイルを作って「OneDrive」に保存します。
- ファイル名:My Diary
- A1:日付
- A2:タイトル
- A3:内容」
ユーザ登録
あわせて読みたい

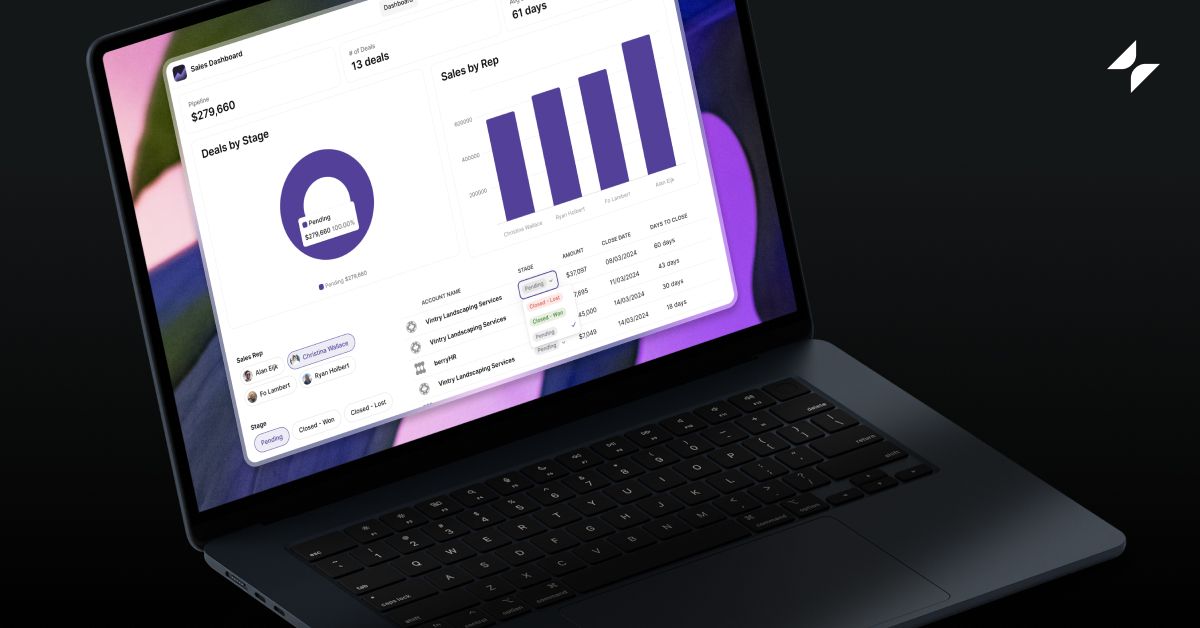
No Code App Builder: Create Custom, AI-Powered Apps | Glide
Glide makes it easy to build and deploy powerful custom apps powered by AI with no code. Create your first app by trying Glide for free.
- 上記のブログガードをクリックして「Glide」の公式サイトにアクセスする。
- 「you@example.com」と書かれたボックスにメールアドレスを入力
- Sign in with Emailをクリック
- メールアプリを開いてSign Inをクリック
解約
合わないと思えばいつでも解約できます。
- 「Sing In」下画面で左下の「︙」をクリック
- Account settingをクリック
- Delete accountをクリック
- 「 Are you sure?」の画面で「delete my account」をコピーして、入力ボックスにペースト
- Delete accountをクリック
アプリの新規作成
- 「New project」をクリック
- 「Name your Project」に「My Diary」と入力
- 「Choose a type」で「Glide App」をクリック
「Glide App」がスマホ用で「Glide Page」がパソコン用アプリになります。 - Continueをクリック
- 「Select Tables」で「Excel」をクリック
「One Drive」を使わない場合は「import a file from your computer」をクリック - Connectをクリック
- Micrsoftのサインインの画面でメールアドレスを入力
- 次へをクリック
- パスワードを入力
- サインインをクリック
- 「サイトインの状態を維持しますか?」ではいをクリック
- このアプリがあなたの情報にアクセスすることを許可しますか?ではいをクリック
- 「Your OneDrive」をクリック
- Choose Libraryをクリック
- 「Select an Excel Workbook」で「My Diary.xlsx」を選択してCreate Appをクリック
- 「Heads up!」で「My Diary.xlsx」「Raw ID」という列を作る。この項目は削除しないことと注意あり。
- Continueをクリック
- スマホシュミレーターの左上にある
 をクリック
をクリック - 「日付」をクリック
- 「▼」をクリック
- 「Edit」をクリック
- 「Type」を「date & Time」に変更
- 「Parts」を「Date only」に変更
- Doneをクリック
- 「内容」をクリック
- 「▼」をクリック
- 「Edit」をクリック
- 「Text」を「Rich Text」に変更
- Doneをクリック
- 「日付」に「2022/6/16」と入力
- 「タイトル」に「日記を始める」と入力
- スマホシュミレーターの左上にある
 をクリック
をクリック - 「STYLE」は「List」を選択
- Edit Listをクリック
- 「CONTENT」の「Title」を「日付」に変更
- 「Image」を「ー」に変更
- 右上のPublishをクリック
- Publish App をクリック
- アドレスとQRコードが表示
アプリをiPhoneのホーム画面に追加する
- Phoneのカメラアプリをタップ
- 表示されたQRコードを撮影する。
- 「My diary」が表示されたら
 をタップ
をタップ - 「ホーム画面に追加」をタップ
- 追加をタップ
[ホーム画面に追加]が表示されない場合
デフォルトのブラウザが「Safari」でないと「ホーム画面に追加」が表示されません。
以下のとおり「Safari」に変更します。
- iPhoneの「設定」をタップ
- 「Safari」をタップ
- 「デフォルトのブラウザApp」で「Safari」を選択
「My diary」の使い方
【起動】
- iPhoneの「My diary」をタップ
- ユーザ登録したメールアドレスを入力
- 続行するをタップ
- メールにPINコードが送付されているので、コード番号を入力
- Sign inをタップ
【新規入力】
- 右上の「+」をタップ
- 「日付」「タイトル」「内容」を入力して 追加をタップ
【修正】
- 修正したい日付をタップ
 をタップ
をタップ- 変更したい箇所を修正
- 完了をタップ
【削除】
- 削除したい日付をタップ
 をタップ
をタップ- 項目を削除をタップ
最後に
今回は必要最小限の機能しか使いませんでした。
それでもスマホでエクセルファイルが見られます。
工夫次第では色々便利に使えますよ。










