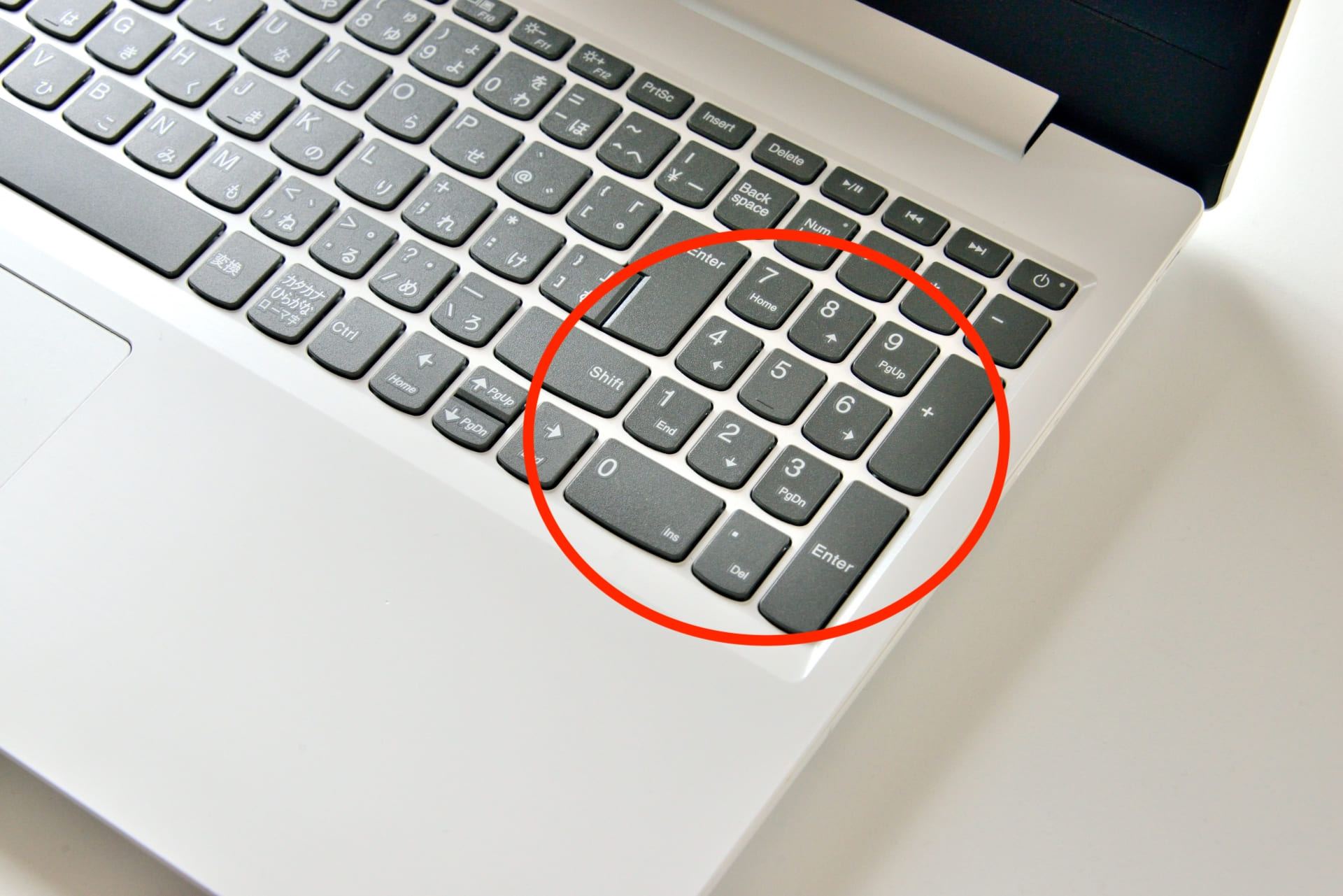Mac bookをはじめとして最近のノートブックパソコンは、テンキー(数字キー)がない機種が多いです。
数字の入力が作業が多ければ、テンキーや外付けのテンキー付きキーボードを買えはそれで済むのですが
たまにしか使わない、机の上に色々置くのは嫌という人にとってテンキーは邪魔です。
そんな方に朗報です。
テンキーアプリ「NumPad.」iPhoneがMacのテンキーになります。
新たにテンキーは買わなくていい、iPhoneが有効活用できる一石二鳥です。
有料で試用期間がないため躊躇するかもしれませんが、元は絶対に取れます。
テンキーを買うより安いですし、ものが増えなくていいです。
一度使ってみて下さい。
動作環境
私が「Num Pad」を導入した動作環境になります。
| パソコン | MacBook Air M2 | MacOS Ventura 13.0 |
| スマホ | iPhone 12 mini | iOS 16.1 |
| NumPad | 5.3.1(3013) |
テストはしていませんが、Windowsでも利用できます。
インストールから設定まで
インストール
iPhoneとMacを同じWi-Fiネットワーク上にあることが条件です。
BluetoothやUSB接続には対応していません。
- 次のダウンロードボックスをタップ
- 「NumPad」の入手をタップ
- iPhoneの右側面のボタンをダブルクリック
- iPhoneの画面上に「NumPad」のアイコンがあればインストール完了です。
設定
必須の設定事項
【Macの設定】
リモートマネージメントの設定
- 左上のリンゴマークをクリック
- システム環境をクリック
- 一般をクリック
- 共有をクリック
- 「リモートマネージメント」をオン
- 「すべてのユーザ」をチェック
「次のユーザのみ」をチェックして細かく設定することもできます。 - オプションをクリックして「監視」と「制御」にチェック
- OKをクリック
- 完了をクリック
ファイアウォールの設定
- 左上のリンゴマークをクリック
- システム環境をクリック
- ネットワークをクリック
- ファイアウォールをクリック
- 「ファイアウォール」をオフ
オンにすると以下の設定が必要です。各自の環境に合わせて下さい。 - 「ファイアウォール」チェックボックスの下にあるオプションをクリック
- 「内臓ソフトウェアが外部からの接続を受け入れるのを自動的に許可」をオン
- ダウンロードされた署名付きソフトウェアが外部からの接続を受け入れるのを自動的に許可」をオン
私の環境では「ファイアウォール」をオフにして、Macを再起動しないとうまく動きませんでした。
公式マニュアルではオンをすすめています。
【iPhoneの設定】
- 設定をタップ
- プライバシーとセキュリティをタップ
- ローカルネットワークをタップ
- 「NumPad」をオン
【「NumPad」の設定】
- インストールした「NumPad」のアイコンをタップ
- 「”NumPad”がローカルネットワーク上のデバイスの検索および接続を求めています」のボックスが表示されたら許可をタップ
- 右下のSkipをタップ
- 「No Computer Selected Would you like to set Apple Watch computer now?」のボックスでYesをタップ
- 「Settings」の画面が表示
- 「TAP ON Apple Watch COMPUTER TO CONNECT」に「コンピュータ名」が表示されていることを確認
「コンピュータ名」については以下を確認 - 「コンピュータ名」の右にあるEditをタップ


- 「AUTHENTICATION」の「Username」と「Password」を入力
「Username」と「Password」については下に記載した【「Username」と「Password」の確認】を参照 - 右上のSaveをタップ
- 左上の「Not Conected」が「Connecter to コンピュータ名」になったら基本的な設定は完了です。


【「Username」と「Password」の確認】
- Macメニューバーのリンゴマークをクリック
- 「システム設定…」をクリック
- 「一般」をクリック
- 「情報」らんにコンピュータ名があります。
任意の設定事項
任意の設定事項は好みの問題です。私が変更したのはキーボードの模様替え・消音・小数点の3点です。
自分の好みで変更して下さい。
- 「NumPad」の初期画面(テンキー画面)の設定(歯車マーク)をタップ
- 「THEMES」項目で「Space Grey」を選択
キーボードの模様を変更 - 「OPTIONS」項目の「Play Keyboard Sound」をオフ
キーを押した時に消音に変更 - 「KEYS BEHAVIOUR」項目の「Decimal Separetaor」を「Period(.)」に変更
小数点をピリオドに変更
補足
テンキー画面で左から右にスワイプすると右の写真のような拡張画面になります。
テンキー画面の;は「;」キーを表してるわけではなく「設定」で「,」キーか「.」キーを選択した方の入力になります。
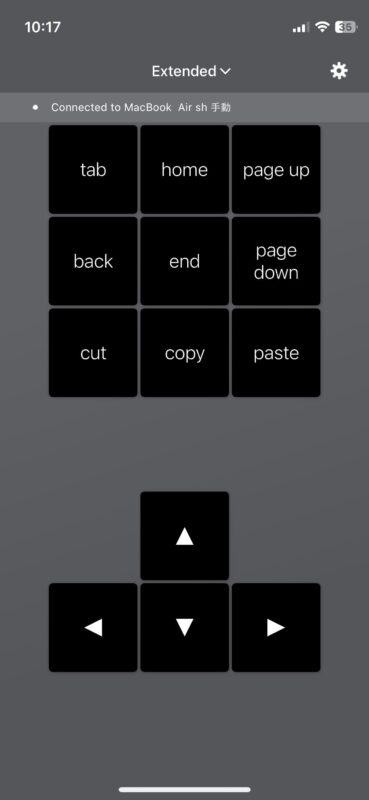
最後に
「NumPad」を開発したEdovia社の公式マニュアルをリンクしておきます。
記事にはしなかったWindowsの設定もあります。Windowsユーザの方は参考にして下さい。