母親を自宅で介護しています。歩行器がないと自力で移動することができない状況です。寝室の横にあるトイレはいけますが、排尿・排便をたまに失敗することがあるので、定期的に補助しています。
意思表示がうまくできないので、介護者が寝室外にいると母親がいつトイレに行きたいかよくわかりません。
リモートでわかる機器がないか探していたところ、ネットワークカメラというものがあることを知りました。
その中で評判のよかった「TP-Link Tapo C210」を使ってみました。
スマホやタブレットで常時監視することができるため、ジャストタイミングでトイレの補助ができるようになりました。
手頃な価格で使い切れないほどの機能が内蔵されています。介護の一部が効率化でき非常に助かります。
ただ1つ説明書がイマイチです。特に初期設定はWi-Fiなどでスムーズに進まない場合、戸惑うことが多いです。そこで初期設定を重点的に説明します。参考にしていただければ幸いです。
使用環境
私が使っている環境です。バージョンの違いによって、動作が異なる場合がありますので注意して下さい。
- ネットワークWi-Fiカメラ
-
TP-Link Tapo C210 ハードウェアver1.0 ファームウェアver1.3
- スマートフォン
-
iPhone12 mini ver16.1
- スマートカメラ アプリ
-
TP-Link Tapo ver2.11.24
「Tapo C210」の商品情報
なにせ多機能です。その中でも「パンチルト」「ナイトビジョン対応」「動作検知機能」は便利に使っています。
具体的な機能については使い方を参考にして下さい。
超高画質HD動画:3MPの高画質で細かな点まで撮影します。
パンチルト:水平方向に360º・垂直方向に114ºの首振りが可能です。
ナイトビジョン対応:夜間や薄暗い場所でも映像の視聴や録画が可能です。
動作検知機能:動きを検知するとアプリを通じて通知を行います。
アラーム機能:不審な人物が映ったら、アラーム音とライトで警告をしましょう。
双方向通話:マイクとスピーカーを内蔵しており、アプリで画面越しに会話が可能です。
安全なストレージ:最大で256GBのmicroSDカードに対応し、約512時間/21日分*を記録できます。(microSDカード は別売り)
音声コントロール:GoogleアシスタントやAmazon Alexaと連携させれば、ハンズフリーで映像を確認することができます。(全ての言語と国で利用できるわけではありません)
初期設定
ネットワークWi-Fiカメラ アプリ 「Tapo」をダウンロード
次のQRコードをスキャンするかダウンロードボタンを押して、アプリをダウンロードして下さい。
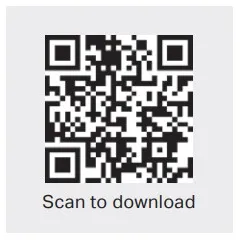
電源を入れる。
本体にACケーブルを接続して電源を入れます。
電源スイッチはなく、ケーブルジャックを接続するだけで電源が入ります。
LEDランプが赤と緑に点滅するまで待ちます。
なお、LEDランプの表示は次のとおりです。
| 表 示 | 動 作 |
| 赤単色 | 起動 |
| 赤と緑の点滅 | セットアップの準備完了 |
| 遅く赤に点滅 | Wi-Fiへの接続 |
| 茶色 | Wi-Fiに接続 |
| 緑単色 | TP-Linkサーバーに接続 普段はこの状態です。 |
| 速く赤に点滅 | カメラのリセット |
| 速く緑に点滅 | カメラの更新 |
設定
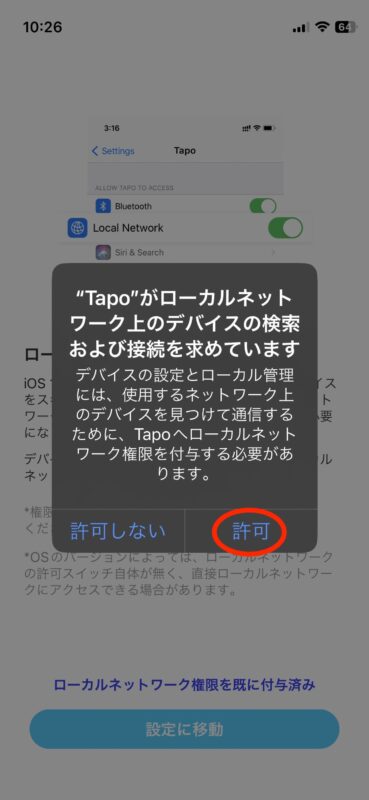
- スマートカメラアプリ「TP-Link Tapo」を起動
- 「”Tapo”がローカルネットワーク上のデバイスの検索および接続を求めています」で許可をタップ
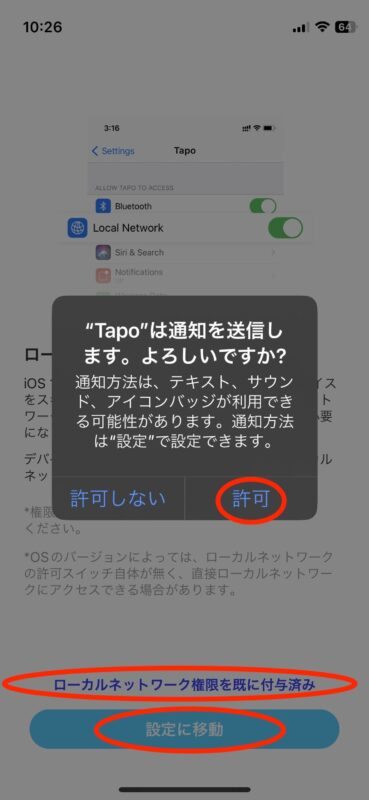
- 「”Tapo”は通知を送信します。よろしいですか?」で許可をタップ
- ローカルネットワーク権限が必要な場合は下側の設定に移動をタップ
- 「ローカルネットワーク」をオン
- Tapoアプリに戻る。
- ローカルネットワーク権限が設定済の場合は、ローカルネットワーク権限すでに付与済みをタップ
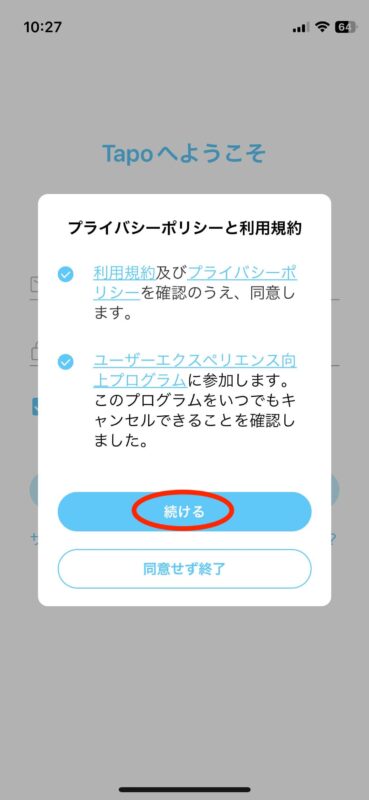
- 「利用規約」「プライバシーポリシー」「ユーザーエクスペリ園と向上プログラム」を確認して続けるをタップ
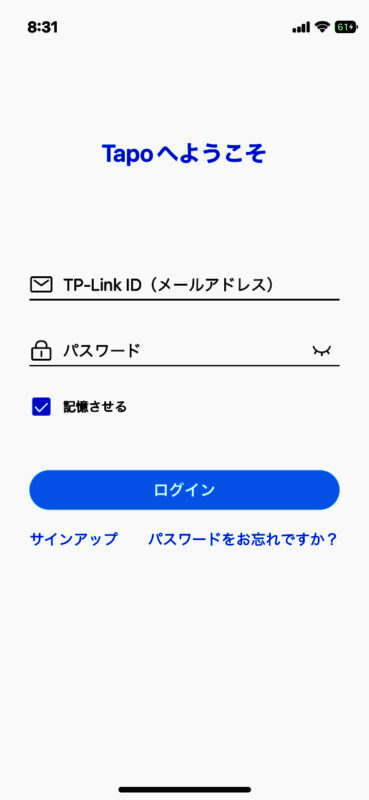
- 「TP-Link ID」を既に持っている方はIDとパスワードを入力して、ログインをタップ
- 「TP-Link ID」を持っていない人はサインアップをタップして、「TP-Link ID」を作成した後、ログインして下さい。
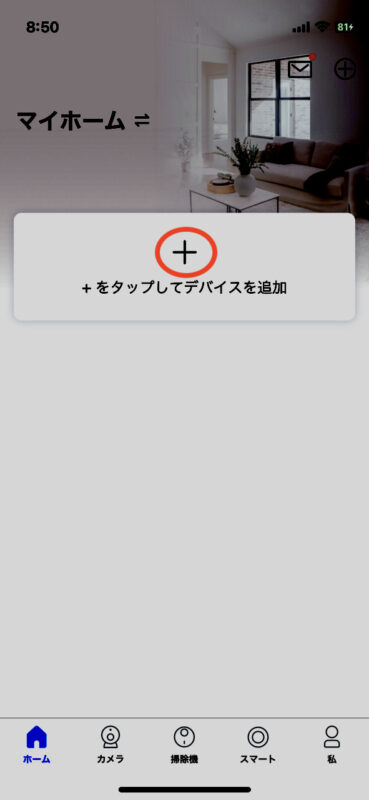
- +をタップ
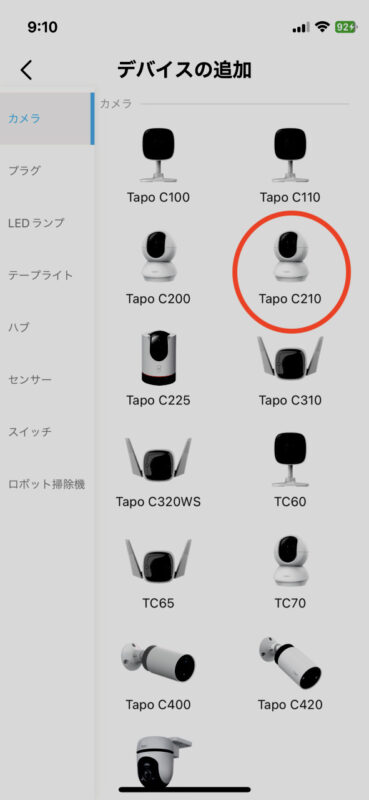
- Tapo C210をタップ

- LEDランプが赤と緑の点滅であることを確認したら次へをタップ
- 「”Tapo”に位置情報の使用を許可しますか?」で一度だけ許可かApp使用中は許可をタップ
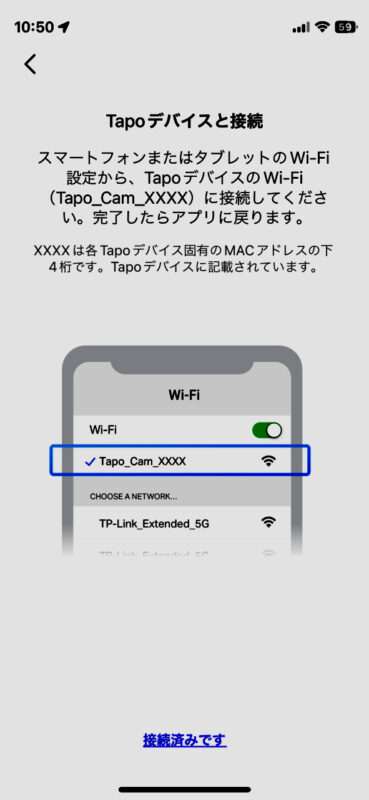
- iPhoneの画面の設定をタップ
- Wi-Fiをタップ
- Tapo_Cam_XXXXをタップ
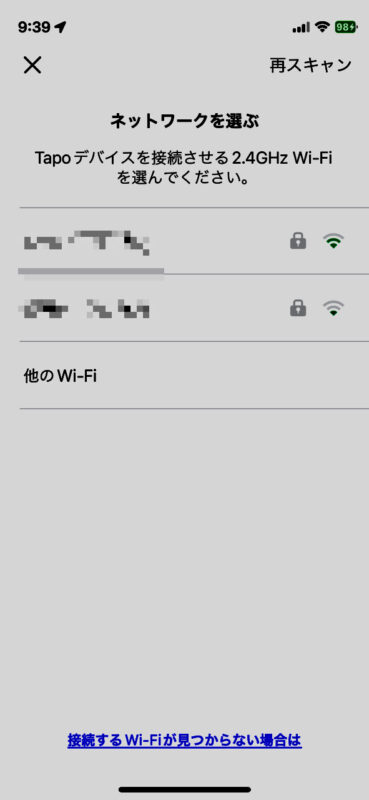
- 2.4GHzのWi-Fiを選択する。
- 次の画面でパスワードを入力(暗号化キー)
わからない場合はWi-Fiルーターの説明書を確認して下さい。 - デバイスに名前をつけて次へをタップ
- 場所を決定
- アイコン決定
- 「これで終わりです!」の画面が出てLEDランプが緑になったら設定は完了です。
使い方
天井に設置
土台やアンカーが付属品として入っていますのでそれを使います。
詳細は下記を参考にして下さい。
画面が逆さに移りますので次のとおり反転します。
- Tapoアプリを起動
- 反転させるTapoを選択
- 右上の
 をタップ
をタップ - 「画面反転」をオン
画質を変更する
3種類の解像度から選択することができます。
- Tapoアプリを起動
- 録画するTapoを選択
- 右上の
 をタップ
をタップ - 画質をタップ
- 「2K」「1080p」「720p」から選択
パン&チルト
スマホから首振り操作をすることより、視野角度を変更することができます。
視野角度は水平方向は360º、垂直方向は114ºです。
- Tapoアプリを起動
- 録画するTapoを選択
- パン&チルトをタップ
矢印キーをタップすると視野角度を調整することができます。
「垂直パトロール」と「水平パトロール」ですべてのアングルを見渡すことができます。
「位置をマーク」で現在の視覚角度を複数登録することができます。
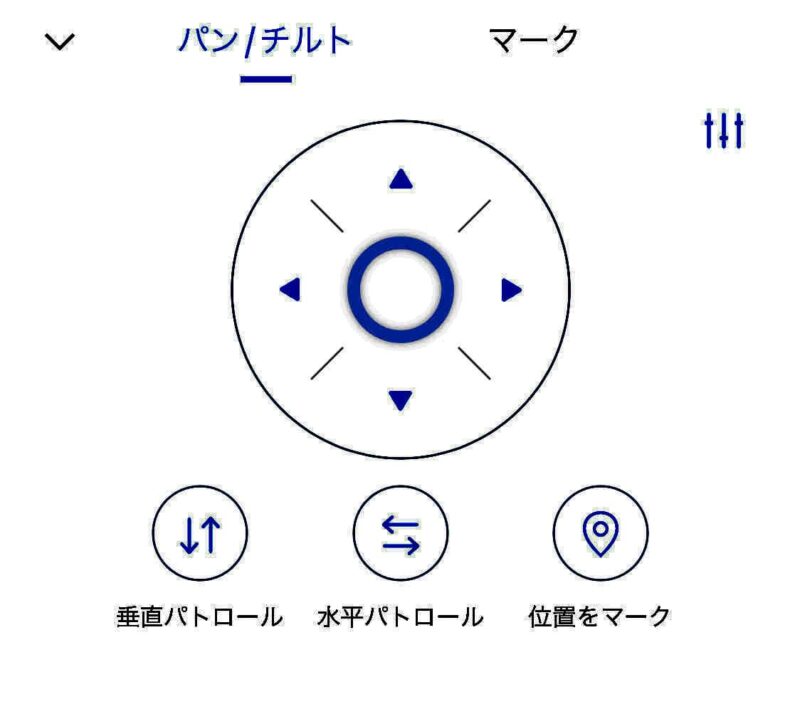
microSDカードで録画する
設定
- Tapoのレンズを上にスライドさせる。
- 左側にソケットがあるので、そこにmicroSDカードを挿入する。
- Tapoアプリを起動
- 録画するTapoを選択
- 右上の
 をタップ
をタップ - 「カメラの設定」でmicroSDカードをタップ
- 新規に利用する場合はフォーマットをタップ
カードにデータが保存されているとすべて消えますので、必要な場合は別のデバイスにコピーして下さい。 - フォーマットをタップ
- 「フォーマットに成功。」と表示されたらOKをタップ
- 「ループ録画」をオン
ループ録画がオンになっていると古い映像から上書きされます。 - 「カメラの設定」で録画スケジュールをタップ
- 右上の編集をタップ
- すべて選択をタップ
- 「連続録画」か「検知時に録画」かを選択

- Tapoのレンズを上にスライドさせる。
- 左側にソケットがあるのでそこにmicroSDカードを挿入する。
- Tapoアプリを起動
- 録画するTapoを選択
- 右上の
 をタップ
をタップ - 「カメラの設定」でmicroSDカードをタップ
- 新規に利用する場合はフォーマットをタップ
カードにデータが保存されているとすべて消えますので、必要な場合は別のデバイスにコピーして下さい。 - フォーマットをタップ
- 「フォーマットに成功。」と表示されたらOKをタップ
- 「ループ録画」をオン
ループ録画がオンになっていると古い映像から上書きされます。 - 「カメラの設定」で録画スケジュールをタップ
- 右上の編集をタップ
- すべて選択をタップ
- 「連続録画」か「検知時に録画」かを選択
再生
- Tapoアプリを起動
- 録画するTapoを選択
- 再生&メモリーをタップ
- 日付、時間、検知の種類から再生したい画像をタップ
動作検知
Tapoカメラの視野内で動きがあると検出する機能です。
通知を許可にすると、検知するたびにスマートフォンに「通知」がきます。
次のとおり設定します。
- Tapoアプリを起動
- 録画するTapoを選択
- 右上の
 をタップ
をタップ - 「カメラの設定」で検出とアラートをタップ
- 「動体検知」をオン
- 「動作感度」を「低い」「ノーマル」「高い」から選択
- 「アクティビティゾーン」を設定
動作を検知する範囲を「アクティビティゾーン」といいます。
「アクティビティゾーン」を絞り込むことで、特定の動作のみ検知することができます。
動作を検知する範囲を「アクティビティゾーン」といいます。
「アクティビティゾーン」を絞り込むことで、特定の動作のみ検知することができます。
例えば寝ている時、起きてトイレなどのために寝室から出る動作だけを検知したい場合は、ドアを開けるところに「アクティビティゾーン」を絞り込むことによって検知することができます。
カメラをリセット
カメラの起動がおかしくなったり、設定どおりに動かなくなったときはリセットすると、修正できることがあります。
- カメラをコンセントに接続
- LEDランプが起動状態の赤単色になるまで待つ。
- レンズを上にスライドさせる。
- 向かって右側のリセットボタンを押す。
- LEDランプが赤に点滅したらリセット開始なので離す。(約5秒)














 をタップ
をタップ






