キーボードから指を離したくない!
MacBookをはじめとしてノートブック型のパソコンはタッチパッドが主流です。
デスクトップパソコンはマウスでの操作になります。
このため、ホームポジションから指が離れがちになってしまいます。
テキスト入力が多い私は、ブラインドタッチのために、いつも右の人差し指は「J」を左の人差し指は「F」をキープしておきたいです。
ホームポジションを保つことができるキーボードを発見しました。
「Lenovo」の「TrackPoint Keyboard II」です。
このキーボードは赤いポインティング・スティックが特徴で、ホームポジションを保ちながら操作できます。
ただし、このキーボードはWindows向けです。
でも、Macでの利用も可能です。「Karabiner-Elements」というアプリでキーカスタマイズをおこないます。
ただ「TrackPoint Keyboard II」はWindows用のキーボードです。
少し強引ですが、Windows用のキーボードをMac用にキーをカスタマイズしてくれるアプリ「Karabiner-Elements」を使います。
この記事では「TrackPoint Keyboard II」のMacへの設定と「Karabiner-Elements」のインストールと初期設定について解説します。
ホームポジションを保ちたいと感じる方は、是非、この方法を試してみてください。
動作環境
| 区分 | メーカー名 | 商品名 |
| パソコン | Apple | MacBook Air M2 |
| OS | Apple | macOS 13.5 Ventura |
| キーボード | Lenovo | ThinkPad トラックポイント キーボード II – 日本語 |
TrackPoint Keyboard II(日本語)
コネクター/スイッチ/ランプ
コネクター類について説明します。
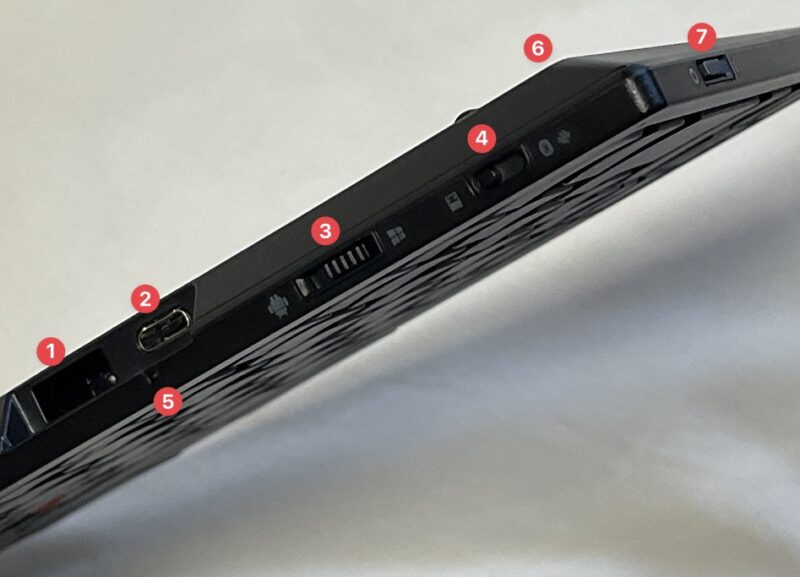
❻は写っていませんが、上部にある小さなランプです。
| ❶ | ・USBレシーバースロット |
| ❷ | ・USB-C充電コネクター |
| ❸ | ・Windows /Android変更スイッチ |
| ❹ | ・USB レシーバー/Bluetooth変更スイッチ |
| ❺ | ・充電ランプ 点滅:充電中、点灯:充電完了 Macの設定のBluetoothで充電割合(%)が分かります。 |
| ❻ | ・電源/Bluetooth状況ランプ ❼をオンにする:白色点灯後消滅 バッテリー低下:黄色3回点滅 ペアリング中:1秒間隔で1回白色点滅 ペアリング済:白色5回点滅 |
| ❼ | ・電源スイッチ 「◯」:オン 「ー」:オフ |
ペアリングが終了していて、電源を入れ直すと、❻は白色点灯後消滅して白色5回点滅します。
ペアリング
USBレシーバーでも使えますが、Mac Book AirにはType-AのコネクターがないのでBluetoothで設定します。
- ❸をWindowsにセット
- ❹をBluetoothのペアリングモード
 に1秒間スライド
に1秒間スライド
離すと戻ります。 - Macのメニューバーにあるアップルマークをクリック
- システム設定をクリック
- サイドバーのBluetoothをクリック
- ウインドウボックス下に、次のように表示される。

- 近くにマウスポインタを合わせると接続ボタンが表示されるのでクリック
- 「TrackPoint Keyboard II」が「自分のデバイス」の項目に入り、接続済みになる。
- 英字キーを押して、認識していることを確認
公式では「TrackPoint Keyboard II」はMacには対応していませんが、Bluetoothには問題なく認識はします。
ただ、このままでは日本語変換やコピーペーストはできませんので、実務には使用することは難しいです。
ポインティング・スティック
ポインティング・スティックは慣れると、マウスやタッチパッドと同等以上に便利に使えます。
文字列の選択やボタンのクリック、画面のスクロールなどをやって、慣れて下さい。
ポインティング・スティックの操作
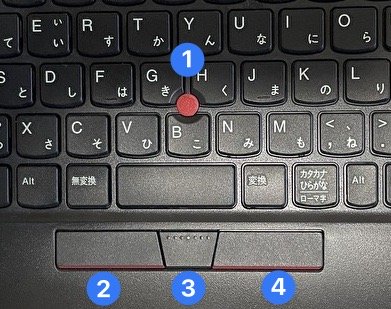
| ❶ | ・ポインティング・スティック 人差し指か中指で圧力を加えることで、マウスポインターを移動させることができます。 |
| ❷ | ・左クリックボタン マウスの左ボタンに相当 |
| ❸ | ・中央ボタン ❸を押したまま❶を上下に圧力を加えると、画面がスクロールします。 |
| ❹ | ・右クリックボタン マウスの右ボタンに相当 |
ポインティング・スティックの調整
調整はMacの「システム設定」からおこないます。
- Macのメニューバーにあるアップルマークをクリック
- システム設定をクリック
- マウスをクリック
「軌跡の速さ」「ナチュラルなスクロール」などを実際に変更して自分の感覚に合うように調整して下さい。
なおキーボードの調整は「システム設定」の「キーボード」からおこないます。
Karabiner-Elementsでキーボードをカスタマイズ
「TrackPoint Keyboard II」をMacのキーボードのようにカスタマイズしていきます。
日本語入力の切り替えやコピーペーストがMac風にできるようになります。
Karabiner-Elementsをインストール

- Karabiner-Elementsの公式ページを開く。
- 「Download V〇〇〇〇」をクリック
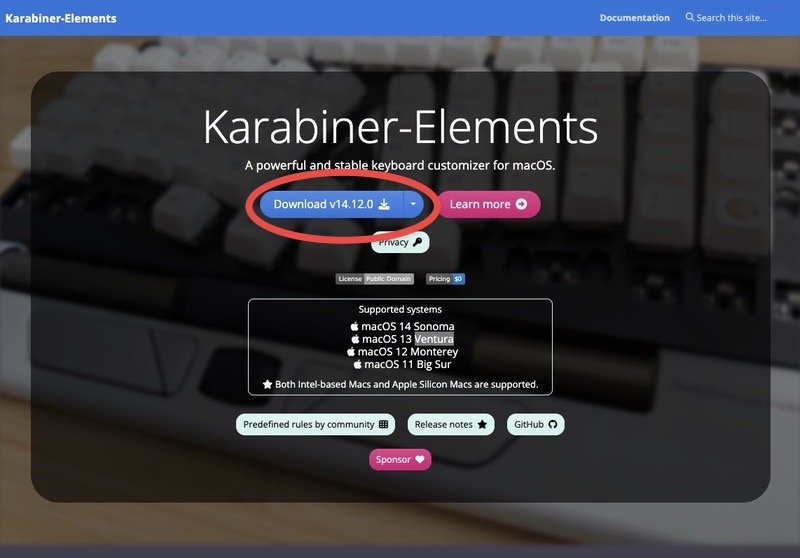
- ダウンロードする場所を指定して「保存」をクリック
- ダウンロードしたフォルダを開く
- 「Karabiner-Elements-〇〇◯◯.dmg」をクリック
- 「Karabiner-Elements.pkg」をクリック
- 「ようこそ……..」と表示されるので、「続ける」をクリック
- 「インストール」をクリック
- Macのパスワードを入力
- 「ソフトウェアをインストール」をクリック
- 「インストールが完了しました。」と表示されるので、「閉じる」をクリック
- 「”Karabiner-Elements 〇〇◯◯”のインストーラをゴミ箱にいれますか?」と表示されるので、「ゴミ箱に入れる」をクリック
Karabiner-Elementsの初期設定
- Macのドックにある「Lanuchpad」を開く。
- Karabiner-Elementsをクリック
- 「機能拡張がブロックされました」が表示されたらOKをクリック
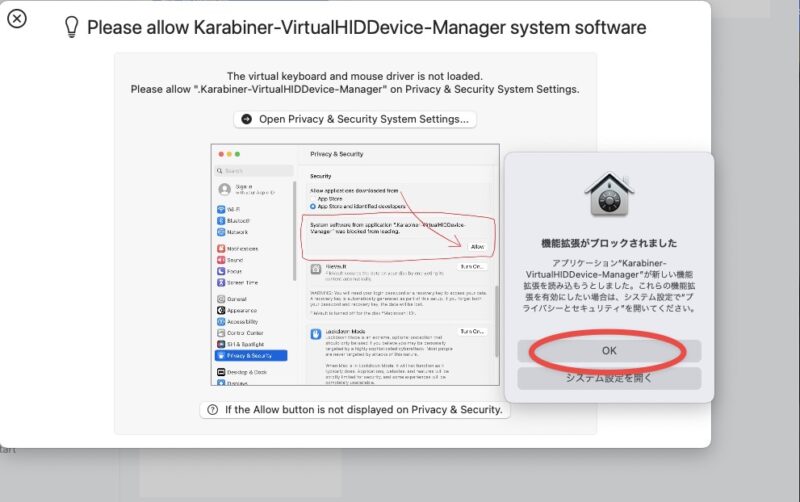
- Macのメニューバーにあるアップルマークをクリック
- システム設定をクリック
- サイドバーのプライバシーとセキュリティをクリック
- 右側にある「セキュリティ」らんの「アプリケーション”Karabiner-VirtualHIDDevice-Manager.app”のシステムソフトウェアの読み込みがブロックされました。」の許可をクリック
- Macのパスワードを入力
- 設定を変更をクリック
- 右側にある入力監視をクリック
- 「karabiner_grabber」「karabiner_observer」「Karabiner-EventViewer」をすべてオンにする。
- 設定を終了する。
- 「Karabiner-Elements」を起動
- サイドメニューのDevicesをクリック
- 「TrackPoint Keyboard II (Chicony)」のModify eventsをオン

Karabiner-Elementsでキーをカスタマイズ
Macのキーボードに準じてキーをカスタマイズします。
- 「Karabiner-Elements」を起動
- サイドメニューのSimple Modificationsをクリック
- TrackPoint Keyboard II(Chicony) [6127,24801]をクリック
「For all devices」を選択すると、登録しているキーボードすべてが変更になるので要注意 - Add itemをクリック
- 次のとおり入力
上記左側の名称と実際のキー名称が異なるのは次の2点です。
- 「left_command」キーとはキーボードの「Windows」キーのことです。
- 「left_option」キーとはキーボードの「Alt」キーのことです。
Q&A
まとめ
Lenovoの「ThinkPad TrackPoint Keyboard」は公式にはMac非対応ですが、Bluetooth接続で使用することができます。
ポインティング・スティック機能も搭載しており、一度慣れると非常に便利です。
ただ、キーボードの一部機能をMac風にカスタマイズしたい場合、「Karabiner-Elements」というツールが役立ちます。
キーボードから指を離したくない!
マウスレスの操作を追求したい方は、ぜひチャレンジしてみて下さい。










