「空間を彩る新たなディスプレイ体験、あなたはもう試しましたか?
『XREAL Air』とその専用アクセサリー「XREAL Beam」がもたらす、画期的な映像体験はまさに次世代の技術。ミラーリングモードをさらにパワーアップさせたこの技術は、私たちの日常をどう変えるのでしょうか?
特に、動画やゲーム愛好者には耳寄りな情報が詰まっています。
ただし、メガネを使用している方には注意点も。
どんな魅力やハードルがあるのか、詳しい体験談を交えながら解説します。この一歩先行く技術、興味を持ったらぜひ一緒に探求してみませんか?
「XREAL Air」の使用環境
| 製品名 | 製造会社 | |
| AR グラス | XREAL Air | XREAL |
| AR グラス アクセサリー | XREAL Beam | XREAL |
| パソコン | MacBookAir M2 | Apple |
| スマホ | iPhone12 mini | Apple |
Macと有線接続する手順
サイズS、M、Lのノーズパッドがありますので自分にあったものを選択します。
取り外し
- 付属している「ノーズパッドセパレーター」をフレームとノーズパッドの間に差し込む。
- 奥まで差し込んだらテコの原理で、ノーズパッドを傾けると外れる。
取り付け
- 穴にノーズパッドの先端を指ではめ込みます。
サイズの書いてあるところが裏面になります。
テンプル部分は左右それぞれ3段階に高さ調整ができます。
レンズのフレーム部分を指で固定して、テンプルの付け根部分を上下に傾けます。
「バキッ」という音がします。
視力補正用レンズの中心が2段になっているので、その間にノーズパッドの中心部分を差し込んで接続します。
補正レンスの作成はXREAL公認店JUNGINZのページを参考にして下さい。
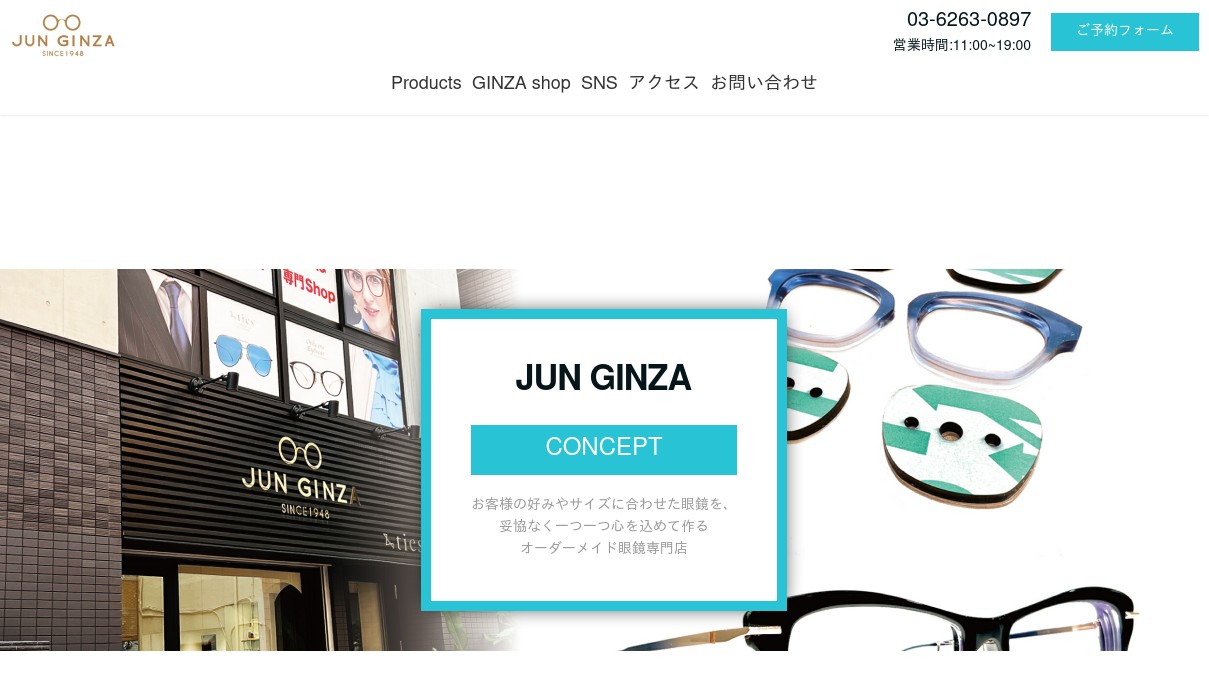
来店できない場合は使用してるメガネを送るか処方箋を送ることになります。
JUNGINZではメガネは度数を弱めに作ってあるので、眼科医で処方箋をもらって下さいとのことでした。
その際に、「完全矯正」または「運転用眼鏡用」のための処方箋を作って下さいとのことでした。
東京近郊の方は来店して検査を受けて自分にあったレンズを作ったほうがいいですね。
付属のUSB-Cケーブルで接続します。
L型の差込口をグラスのテンプルの先に差し込みます。
「MacBookAir」は外部ディスプレイは1台しか有線接続できません。
そのため外部ディスプレイを接続している場合は、「XREAL Air」の画面は表示されませんので、外部ディスプレイを接続を外してから接続し直して下さい。
Air Casting(ミラーリングモード)による接続になります。
【ファームウェアの更新】
ARグラスのファームウェアがバージョンアップされていると、グラスを接続するとファームウェアの自動アップデートがおこなわれます。
電源を切らず、接続をそのままにしてバージョンアップをおこなって下さい。

電源ボタンを押すと、オン・オフが切り替わります。
なおSB-Cケーブルを接続すると、電源ボタンを押さなくてもオンになります。
輝度ボタンで明るさの調整をします。
XREAL Airから音が出ていない場合はMacの設定を変更します。
- アップルメニューをクリック
- 「システム設定」をクリック
- 「サウンド」をクリック
- 「Air」をクリック
Air Casting(ミラーリングモード)
最も基本的なモードです。
USB-C接続ができる機器とミラーリングをすることができます。
「XREAL Adapter」を使うと、HDMI接続ができるゲーム機ともミラーリングができます。
iPhoneと有線接続するには「XREAL Adapter」の他に「Linghtning Digital AV Adapter」が必要になります。
HDMI接続ができるゲーム機とミラーリングができます。
ただ、「XREAL Beam」を使うと、「XREAL Adapter」や「Linghtning Digital AV Adapter」がなくても、iPhoneと無線接続ができます。
Macと接続すると、Macの画面がグラス上に現れます。
130インチの仮想スクリーンが展開されるという触れ込みですが、私の感覚は25インチ程度の大きさです。
画像は非常にクリアーで綺麗です。
首を回したり、移動したりすると連動してディスプレイも移動します。
マウスポインターはグラス上の画面に表示されるので、マウス操作は問題ありませんが、グラスを掛けながらのキーボード操作は、少し慣れが必要です。
追伸
「XREAL Adapter」を使うとiPhoneの音量ボタンを押しても感知しません。
「XREAL Air」の電源ボタンを長押ししてから輝度ボタンを押すと音量調整ができます。
Vertual Desktop(バーチャルデスクトップ)
Vertual Desktop(バーチャルデスクトップ)を体験するには、専用アプリの「Nebula」をインストールする必要があります。
2013年8月現在、対応OSはAndroidとMacです。
Windowsは近日公開とのことです。
詳細は次のAREALのページを参照下さい。
では具体的な使い方を紹介します。
【「Nebula for Mac」の使用方法】
- AREAL公式ページもしくは商品に同封されているQRコードから「Nebula」をダウンロード、インストール
- 「Launchpad」をクリック
- 「Nebula for Mac」のアイコンをクリック
- 画面の数を選択
- 「Nebura アプリを起動する」をクリック
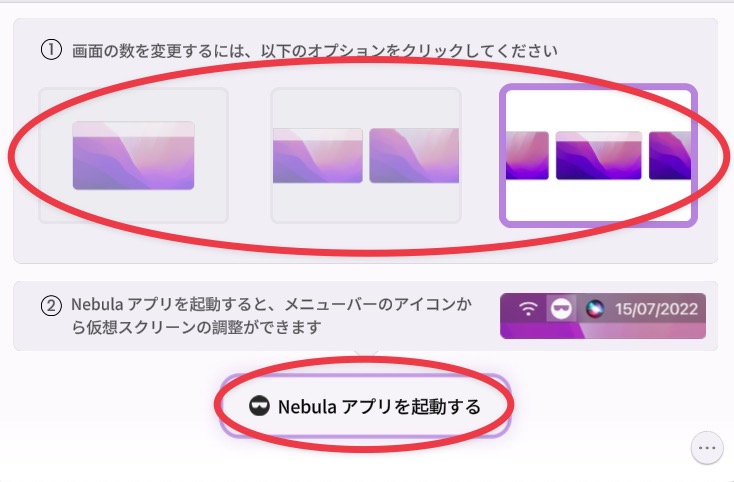
選択した画面がグラス上に表示されます。
詳細は次で確認下さい。
Spatial Display(空間ディスプレイ)
XREAL Air専用アクセサリーの「XREAL Beam」を使うとSpatial Display(空間ディスプレイ)を楽しむことができます。
Spatial Display(空間ディスプレイ)は、Air Casting(ミラーリングモード)に多機能な設定を追加したモードです。

【初期設定】
- クラスをUSB-Cケーブルと接続
- 「BEAM」のUSB-C出力接続口にUSB-Cケーブルを接続
自動で「BEAM」が起動します。 - グラスを掛ける。
- 言語を日本語に、国を日本に選択
- Wi-Fiに接続
Wi-Fiのパスワード(暗号キー)の入力が必要です。ルータなどで確認して下さい。 - 「深度コントロール」をオン
画面までの距離や画像サイズを調整することができます。
iPhoneと接続した場合の使い方を説明します。
【使い方】
- iPhoneの「コントロールセンター」を開く
- 「画面ミラーリング」をタップ
- 「XREAL BEAM ◯◯◯」をタップ
- チェックが入ったことを確認
- iPhoneを操作してみたい画面を出して下さい。
- 「BEAM」の「モード切り替えボタン」を押す。
- 「ブレ補正モード」「3Dofモード」「サイドスクリーンモード」から選択
「ブレ補正モード」
顔や体を動かすと連動して画面が移動します。
「3Dofモード」
設定した空間に画面が固定するモードです。
「サイドスクリーンモード」
ディスプレイを小さくして4箇所に移動することができます。
メガネの併用について
一般的なメガネを掛けながら「Xreal Air」を使用することはできます。
できますが注意点があります。
注意点
- 度数が弱めのメガネを使うと、画像がボケることがある。
度数が進まないように弱めのメガネを使用していた場合、画面が見にくい場合があります。 - 長時間掛けルノが厳しい。
2重にメガネを掛けているので締め付けが強くなって痛くなってくる。 - 電源が切れることがある。
「Xreal Air」は外すと、自動で電源オフになる仕様になっています。
フレームが厚いメガネを掛けながら「Xreal Air」を掛けると、タイミングによっては勝手に「Xreal Air」の電源が切れることがあります。
以上はあくまで私が使用して、気がついた点であることを承知願います。
Q & A
所感
「Xreal Air」は動画の視聴やゲーム用に適しています。
表計算やワープロソフト、WordPressを使うようなアウトプットな作業には不向きです。
キーボードは見にくいし、画面がどれだけ大きくなっても外付けのワイドモニターと違って、単純なミラーリングですから、表示エリアが増えるわけではないので利便性が高まるわけではありません。
動画やゲームなどのエンターテインメント愛好者には推奨だが、仕事用としては推奨しづらいです。
まとめ
「XREAL Beam」を使用すれば、XREAL Airで特別な空間ディスプレイ機能を体験可能になります。
この機能は、Air Castingモードにさらなる高機能を追加したものです。
簡単な初期設定を経て、iPhoneとの接続もスムーズ。特に3つのモード(ブレ補正、3Dof、サイドスクリーン)を駆使すれば、最適なビジュアル体験が楽しめます。
ただし、メガネ使用者は、度数やフレームの厚さによる視認性の問題や、締め付けの不快感に注意が必要です。
総評として、「Xreal Air」は動画やゲーム愛好者に最適だが、仕事用としては少しハードルがあると感じました。
































