スクリーンキャプチャに新しい風を吹き込むCleanShot Xをご存知でしょうか?
Macユーザー専用のこのアプリは、単にスクリーンショットを撮るだけでなく、編集、アノテーション、GIF作成といった機能を提供します。
画面を自由自在に撮影し、それを独自の視点で再構築することが可能です。また、個別購入か月額制、あるいは多数のアプリが手に入るSetappからの購入選択もあり、あなたの利用スタイルに合わせて最適なプランを選べます。
この記事では、CleanShot Xの魅力を紐解きながら、ダウンロードからインストール、設定までの手順をわかりやすくご紹介します。スクリーンキャプチャの新たな可能性を体験してみませんか?
CleanShot Xとは
CleanShot XはMac専用の優れたスクリーンキャプチャおよび編集ツールです。
以下は、その主要な特性と機能を概観したものです。
- ユーザーフレンドリーな設計と繊細な機能:
一時的にスクリーンショットをピン留めすることが可能であり、また選択不可能なテキストをOCRを使ってコピーすることもできます。 - 多彩な撮影機能
縦長のスクリーンショットを含む、どんな形式の画面も自在にキャプチャできます。 - 効率的なアノテーション(注釈)機能:
スクリーンショットに対して注釈を追加することが簡単であり、既存の画像ファイルをCleanShot Xで開くことで、その編集も可能です。 - gifおよび動画のキャプチャ機能
gifや動画の録画が可能であり、音声入力もサポートしています。
CleanShot Xの購入方法と価格
CleanShot Xは有料のアプリです。
公式サイトからの購入は一括購入プランと定期購読プランから選択します。
- 一括購入プラン
このプランの価格は一ライセンスあたり29ドルで、一度の支払いで永続的に利用することができます。購入から1年間は無料で最新版へのアップデートが可能です。1年後には、19ドルを支払うことでさらに1年間アップデートを受けられます。さらに、1GBのクラウドストレージも提供されます。 - 定期購読プラン
このプランでは、毎月8ドルを支払うことで、契約期間中はいつでも最新版へのアップデートが可能です。さらに、クラウドストレージは容量無制限で利用可能です。
無料の試用期間は設けられていませんが、どちらのプランも30日間の返金保証があります。30日以内に「hello@cleanshot.com」にメールを送ると返金手続きができます。
また、Setappから購入することもできます。
Setappは定額制のサービスで、多数のアプリが利用可能なため、CleanShot Xだけでなく他の多くのアプリを利用したいユーザーにとっては魅力的なサービスです。
ダウンロードとインストール
ダウンロード
Chromeでの操作を説明します。
- 公式サイトに移動
- グーグル翻訳で日本語を選択
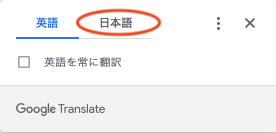
- 今すぐ購入をクリック
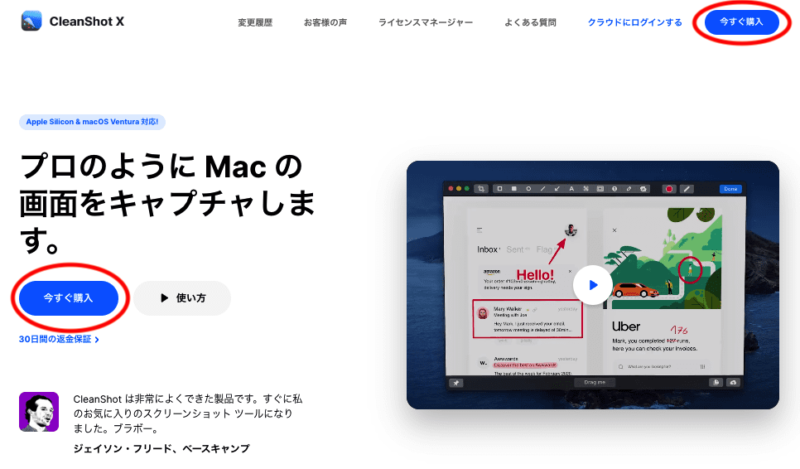
- ストアにアクセスかアカウントを作成のどちらかを選択
ストアにアクセスを選択した場合について説明しまう。
- 購入数を選択してクリーンショット Xを購入をクリック
複数台のMacを導入する場合は複数のライセンスを購入する必要があります。
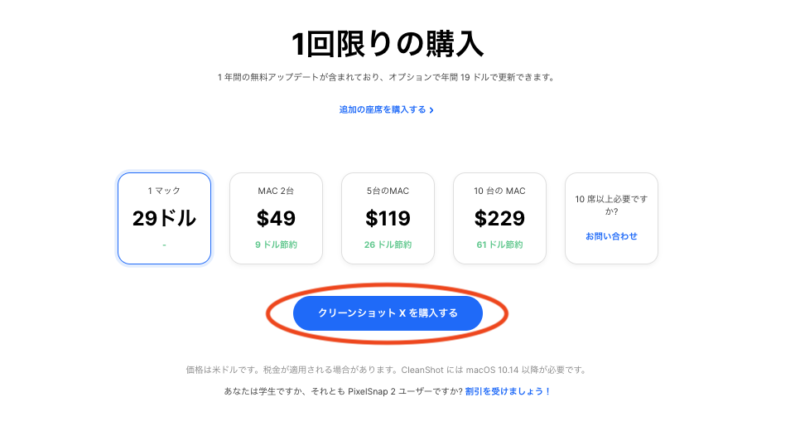
- 「電子メールアドレス」に自分のアドレスを入力
- 次へ進むをクリック
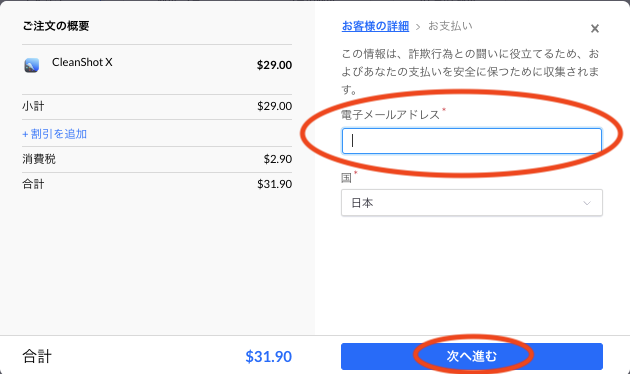
- 支払い方法を選択
「PayPal」か「クレジットカード」を選択
「クレジットカード」選択で説明します。
- 「カード番号」「カード所有者の指名」「有効期限」「セキュリティコード/CVV」を入力
- 今すぐ支払うをクリック
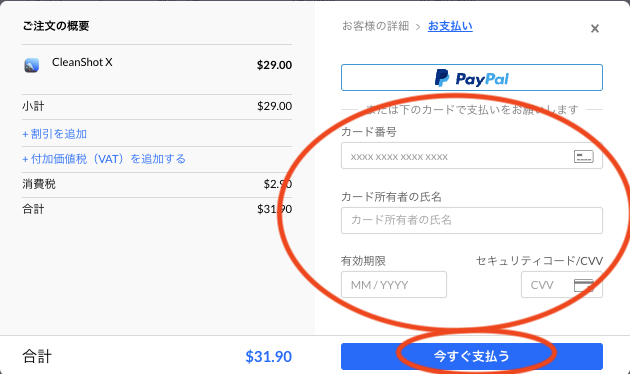
「クリーンショットへようこそ!」と表示されたら成功です。
- ライセンスキーをコピーして、メモ帳などに保存する。
- ダウンロードをクリック
- ダウンロード先のフォルダを選択してファイル「CleanShot-X-latest.dmg」を保存
- 「CleanShot-X-latest.dmg」をダブルクリック
- 「CleanShot X.app」を「Applications」の上に重ねるようにスクロールする。
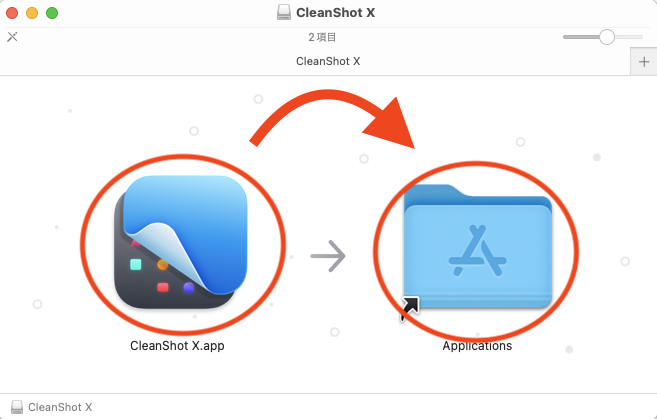
インストール
- Macのドックにある「Launchpad」をクリック
- 「CleanShot X.app」をダブルクリック
- 開くをクリック
- License Agreement(ライセンス契約書)を確認してAgree(同意)をクリック
- 「Activate CleanShot(CleanShotをアクティベートする)」の画面で「Basic Licens」らんに先程コピーしたライセンスキーを入力
- Activateをクリック
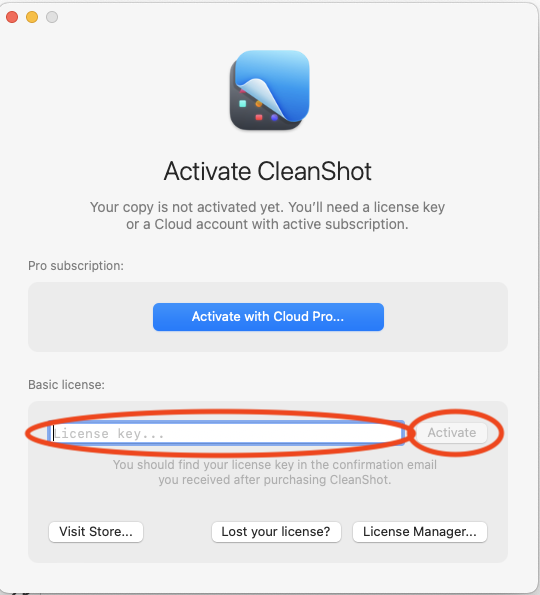
- 「Activation Succesful」と表示されたらDone(終了)をクリック
- Let’s do it!をクリック
- 「Set as default screenshot tool?(デフォルトのスクリーンショットツールとして設定しますか?)と表示
Do you want to assign shortcuts to CleanShot and enable launching at login?(CleanShotにショートカットを割り当て、ログイン時に起動できるようにしたいのですか?) - Yes!をクリック
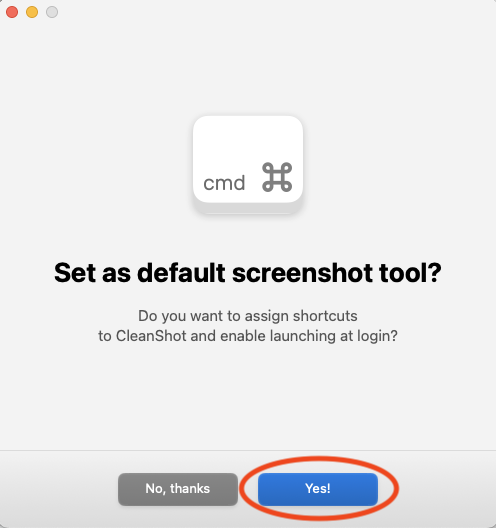
- ドックにあるシステム設定をクリック
- キーボードをクリック
- キーボードショートカット…をクリック
- 右側にあるスクリーンショットをクリック
- すべてのチェックボタンを外して完了をクリック
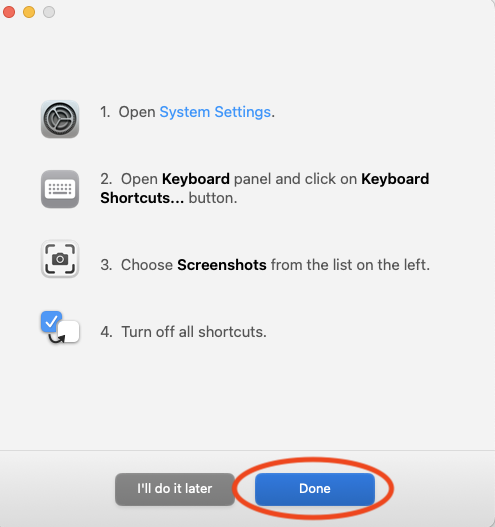
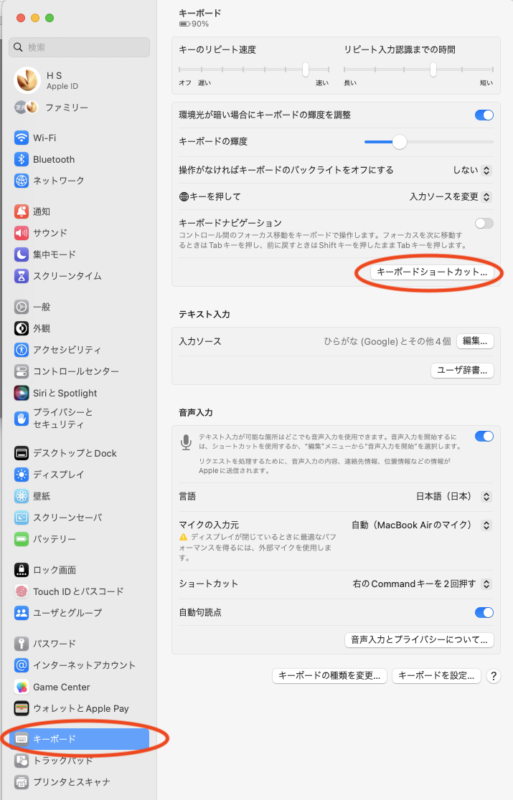
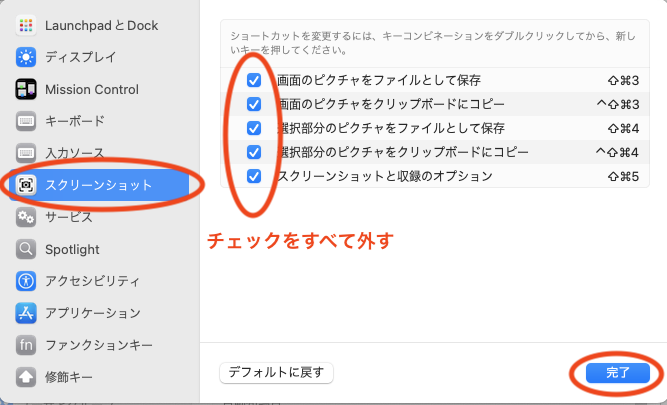
- 「Hide desktop icons(デスクトップアイコンを隠す)」でオンにしてNextをクリック
Would you like to have your desktop icons hidden automatically while capturing your screen?
(画面のキャプチャ時に、デスクトップアイコンを自動的に非表示にしたいですか?)
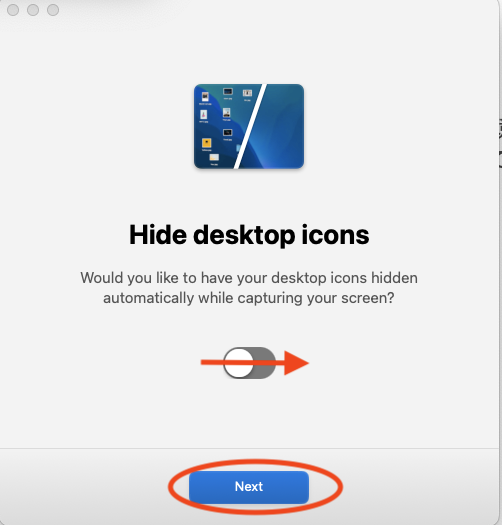
- 「CleanShot Cloud」の画面でI’II do it later(後で)をクリック
「Upload your screenshots to the Cloud and instantly get a shareable link.
(スクリーンショットをクラウドにアップロードすると、即座に共有可能なリンクが表示されます。)」
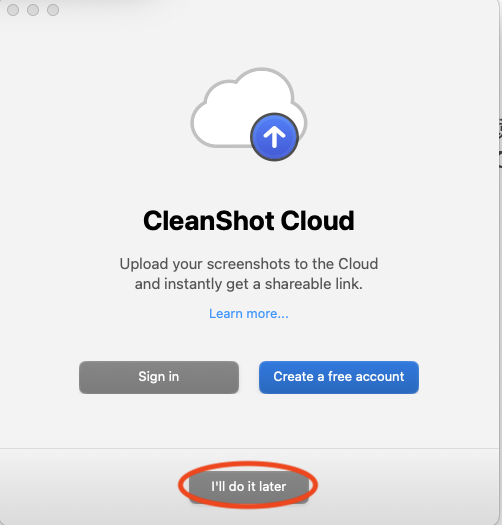
- 「Tweak your workflow(ワークフローを調整する)」の画面でGot it!(了解です!)をクリック
「You can adjust all the settings and set your own keyboard shortcuts later in the app Preferences.
(すべての設定を調整し、独自のキーボードショートカットを設定するには、後でアプリの環境設定から行います。)」
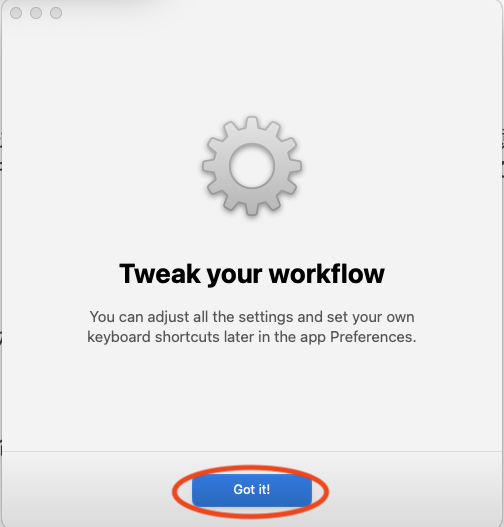
- 「Share usage statistics?(使用統計を共有しますか?)」で(No)をクリック
Help us improve CleanShot X by allowing us to collect completely anonymous usage data.
(完全に匿名の使用データを収集できるようにすることで、CleanShot Xの改善に役立てることができます。)
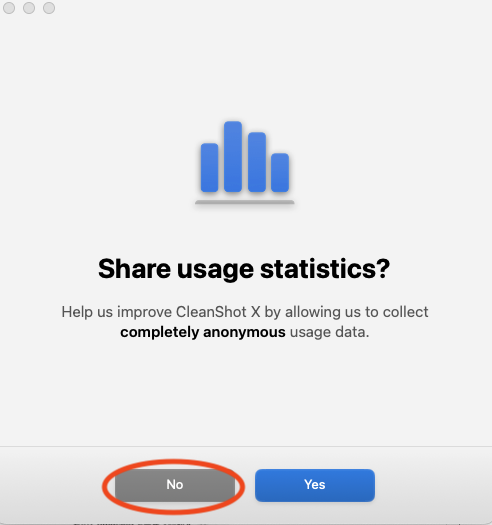
- 「Ready to go!(準備万端です!)」oAwesome!(すごい!)をクリック
「You can access the app through the menu bar icon or by using the defined keyboard shortcuts.
(メニューバーのアイコンから、または定義されたキーボードショートカットを使って、このアプリにアクセスできます。)」
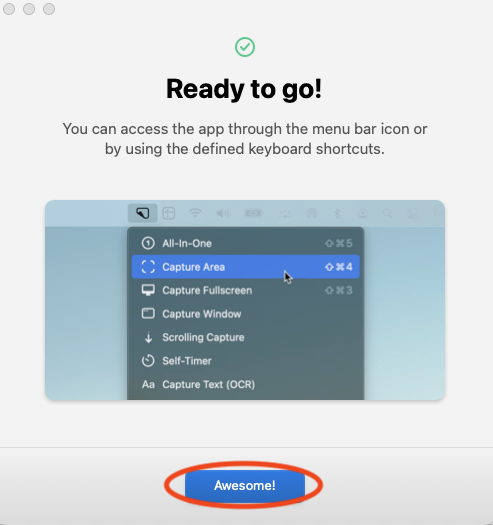
これでCleanShot Xのダウンロードとセットアップは完了です。アプリはメニューバーのアイコンからアクセスしたり、設定したキーボードショートカットで使用することができます。
まとめ
CleanShot XはMacユーザーに優れたスクリーンキャプチャ体験を提供します。
その鮮明な画像や動画撮影、アノテーション、さらにはGIF作成といった多機能性が特長で、個別購入か月額サブスクリプションから選べます。
また、Setapp経由でも入手可能です。ダウンロード後のインストールは、自身のメールアドレスとクレジットカード情報を用いて手軽に行うことができます。
一度ライセンスを有効化し、必要な設定を済ませれば、いつでもメニューバーからアクセスでき、最適なスクリーンキャプチャ体験を得られます。










