あなたが複雑な操作をビジュアルに説明したい時、どんなツールを使いますか?
スクリーンショットを撮るだけでは、その操作の全体像を伝えるのは難しいですよね。
また、動画を撮るとなると、編集が大変…。
そんな時に役立つのがCleanShot Xです。
CleanShot Xは、簡単にスクリーンショットを撮るだけでなく、アノテーションを追加したり、画面の操作を動画で録画したり、さらには動きのあるGIFを作成したりすることも可能な、非常に便利なツールです。
この記事では、CleanShot Xのセットアップから具体的な使用方法までを詳しく解説します。一度マスターすれば、これまでの苦労が嘘のように、説明がスムーズになります。あなたの時間と労力を節約し、コミュニケーションをより効果的にするCleanShot Xの使い方を一緒に学びましょう。
CleanShot Xの主要な機能
CleanShot Xは、コンピュータ操作やアプリケーションの使用方法、ウェブサービスの活用方法を説明する際に有効活用できる便利なツールです。その主要な機能は以下のとおりです。
- スクリーンショット撮影
画面全体、特定のウィンドウ、または選択したエリアのスクリーンショットを容易に撮影することができます。これにより、ユーザーは自分が見ている画面をそのままキャプチャすることが可能です。 - 静止画像のアノテーション(注釈)
撮影したスクリーンショットに、テキスト、矢印、図形などを直接追加することができます。これは、具体的な説明を加えたり、特定の部分を強調したりするのに役立ちます。 - 動画撮影
画面全体または選択したエリアの録画をおこなうことができます。録画はビデオファイルとして保存することができ、編集や共有のために使用できます。 - GIF撮影
静止画ではなく動きのある内容をキャプチャしたい場合には、GIF形式で保存することができます。これは、特に短いアニメーションや手続きの手順を視覚的に説明する際に特に有用です。
起動方法
以下の手順は、CleanShot Xの起動方法を解説しています。始めに、CleanShot Xが正しくインストールされていることを確認してください。
インストールが済んでいない場合は、次の記事を参考にして、ダウンロード・インストールをおこなって下さい。

- Macのドックにあるランチパッドアイコンをクリック
- CleanShot Xのアイコン
 をダブルクリック
をダブルクリック
ファインダーからアプリケーションファイルにある「CleanShot X.app」をダブルクリックしてても同様の起動が可能です。 - ライセンスキーを求められたら、ダウンロード時に表示されていたキーを入力
- 正常に起動すると、メニューバーにCleanShot Xのアイコンが表示
- アイコンをクリックして、メニューから操作をおこないます。
公式ページのメニューのLicence Managerをクリックして登録してメールアドレスを送ると、ライセンスキーを再取得することが可能です。
設定の変更方法
CleanShot Xの設定を変更するには、以下の手順に従ってください。この節では、具体的にどの設定を変更するのかについて説明しますが、これらは一例であり、各自の使用状況に合わせて設定を調整することが可能です。
保存先を変更
スクリーンショットや動画の保存先を変更するには、以下の手順をおこないます。
デフォルトでは保存先はデスクトップに設定されていますが、管理しやすいようにダウンロードフォルダや別の専用フォルダに変更することを推奨します。
- メニューバーにあるCleanShot Xのアイコンをクリック
- Settings…をクリック
- メニューのGeneralをクリック
- 「Export Location:」をダウンロードフォルダに変更
- Desktop をクリック
- Other…をクリック
- Downlodes(ダウンロード)をクリック
- Chose(選択)をクリック
保存ファイルの形式を変更
スクリーンショットのファイルサイズを小さくするため、拡張子を「PNG」から「JPEG」に変更する方法は以下のとおりです。
- メニューバーにあるCleanShot Xのアイコンをクリック
- Settings…をクリック
- メニューのScreenshotsをクリック
- 「File format:」を「PNG」から「JPEG」に変更
録画画面にマウスカーソルを非表示にする
録画時にマウスカーソルを非表示にする方法は以下のとおりです。
- メニューバーにあるCleanShot Xのアイコンをクリック
- Settings…をクリック
- メニューのRecordingをクリック
- Generalタブをクリック
- 「Cursor」の「Show cursor」のチェックを外す。
録画機能の有効化
録画機能を有効にするには以下の手順を実行します。
- メニューのRecordingをクリック
- Videoタブをクリック
- Configure…をクリック
- 「Record Computer Audio」にチェック
- OKをクリック
以上が、CleanShot Xの主要な設定の変更方法です。これらの設定を適切に調整することで、CleanShot Xをより効率的に利用することができます。
実際の使い方
ここからはCleanShot Xの具体的な使い方について説明します。
スクリーンショットの撮影方法
- MacのメニューからCleanShot Xを起動
- メニューバーにCleanShot Xのアイコンがあることを確認
- スクリーンショットしたい画面を表示
- 全画面撮影はショートカット・キー「⇧」+「⌘」+「3」
範囲指定撮影はショートカット・キー「⇧」+「⌘」+「4」 - 画面左下にミニボックスが表示
- 「Copy」クリップボードにコピー
- 「Save」保存
- 「✕」キャンセルしてボックスを閉じる。
- 「ピン」撮影画面を表示
- 「えんぴつ」撮影画面の編集
- 「雲」クラウドに保存
ミニボックスをSNS、ブログ編集画面、Wordなどにドラッグ&ドロップすると、一発で貼り付けることができます。
縦長スクリーンショットを撮影
ディスプレイの収まらない縦長のサイトページをfiスクリーンショットすることができます。
- 「⇧」+「⌘」+「5」を押す
- スクリーンショットしたい部分のうち、画面に表示されている部分を選択
- Scrollingをクリック
- 選択した部分を下方向にスクロール
マウスロールを回します。 - スクリーンショットしたい部分まできたらDoneをクリック
- 画面左下にあるミニスクリーンにマウスポインタを合わせる
- Saveをクリック
- 指定したダウンロードフォルダーに「CleanShot 日.jpg」で保存される
静止画像のアノテーション(注釈)の追加方法
- スクリーンショットしたい画面を撮影する。
- 画面左下のミニボックスの「えんぴつ」をクリック
- 編集画面が表示
【編集画面】

- 切り抜き
- 画像追加
- 背景追加
- 移動
- 白抜きの矩形(長方形)
- 塗りつぶしの矩形(長方形)
- 白抜きの円
- 直線
- 矢印
⑱をクリックするとStandard、Fancy、Curved、Doubleから選択できます。
Curvedはドラック・スクロールしてから洗浄にある点をスクロールして曲線を作ります。 - 文字
- モザイク
- 指定領域にスポットライトを当てる
- 番号
- フリー描画
- ハイライト
- 色選択
- 線の太さ
- ⑨などの属性を選択
- 保存
- 拡大・縮小
- ファイルの貼り付け
- 共有
- ピン止め
- 画像コピー
- クラウドにアップロード
個々に使用してみれば実感できますので解説は省略します。
最低限、下線を引いた機能の使い方をマスターすれば、すぐにでも実用的に使えます。
動画撮影の方法
事前にこの記事の「見直したい設定」の「録画ができるようにする」を確認して、必要な設定変更をして下さい。
- MacのメニューからCleanShot Xを起動
- Record Screenをクリック
- Drag to record a part of the screen. Press Space to select a window.と表示されるので、これをクリック
- スペースキーを押す。
- キャプチャーしたい画面箇所を選択
- 外部音声を録音したいときは「マイク」アイコンをクリック
内部音声を録音したいときは「PC+マイク」アイコンをクリック
カメラ画像を録画したいときは「ビデオ」アイコンをクリック - Record Videoをクリックして録画開始
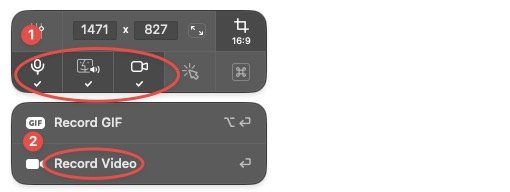
- 収録が終了したら終了ボタンをクリック
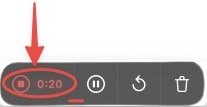
設定でマウスカーソルが写らないようにしたのですが、Record Videoをクリックして録画開始をすると、写ってしまうことがあります。
この場合は、マウスカーソルを選択範囲外に移動して、録画開始はEnterキーを押すことで開始できます。
まとめ
CleanShot Xは、スクリーンショット撮影、注釈追加、動画・GIF録画など、視覚的な説明を効果的に行うための多彩な機能を提供します。
起動から設定変更、実際の使い方までをスムーズに行うための手順は以下の通りです。
まず、CleanShot XをMacのドックから起動し、設定を適宜変更します。
スクリーンショットは短縮キーを用いて撮影し、必要に応じて注釈を追加できます。
動画撮影も可能で、録画範囲や音声設定などを選択して実行します。操作は直感的で、各機能を活用すれば説明内容が一層理解しやすくなります。



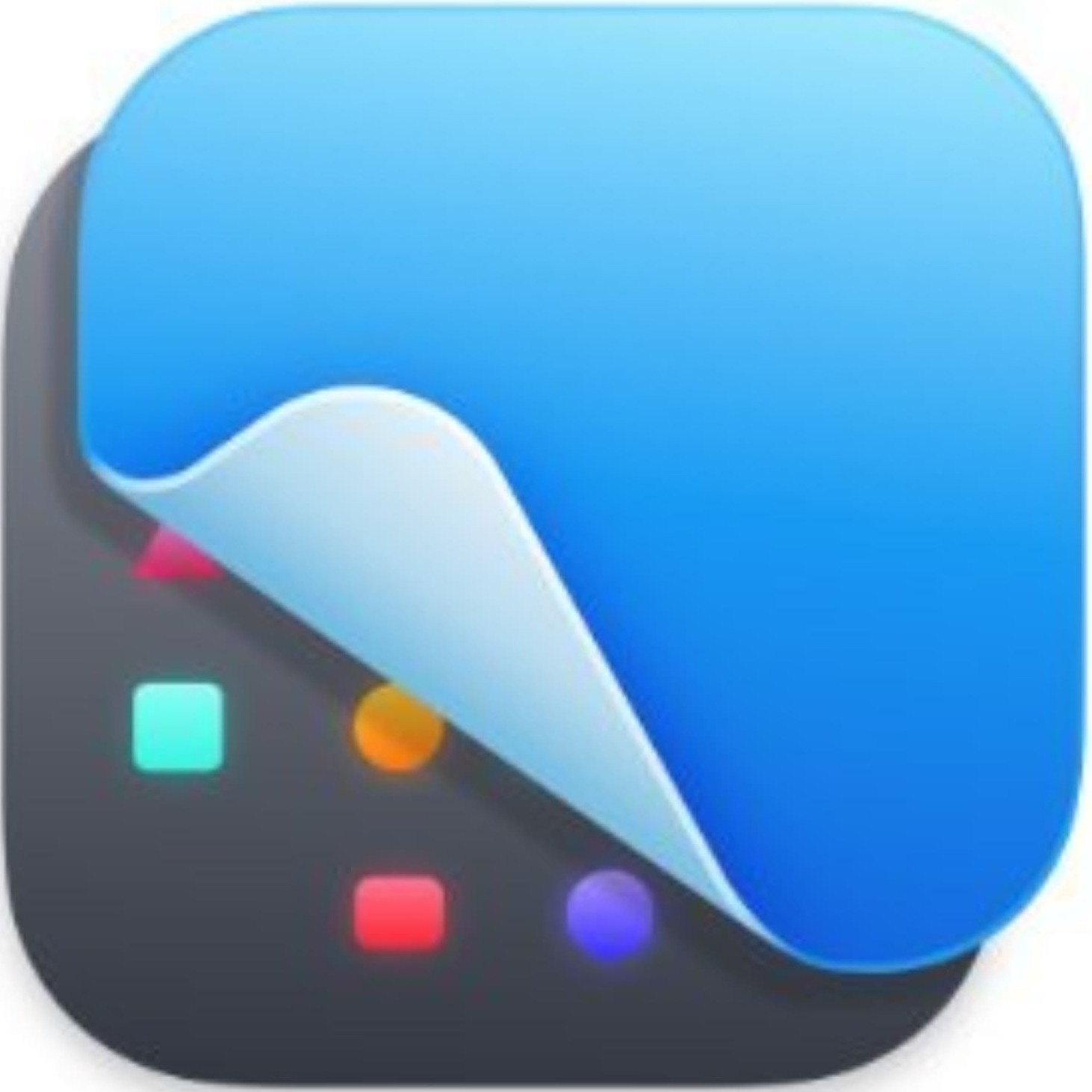 をダブルクリック
をダブルクリック






