初めてApple Watchを購入した方向けに購入直後にやることと、使う前の最低限の設定見直しを紹介します。
購入直後にやること
- iPhoneのiOSを最新バージョンにアップデート
iPhoneがないとApple Watchは設定ができません。
iPhoneは最新にしておきましょう。 - 電源ON
「サイドボタン」を長押し - Apple Watch を iPhone に近づける。
- 「iPhone を使用してこの Apple Watch を設定」が表示されたら、iPhoneの続けるをタップ
- iPhoneのペアリングを開始をタップ
- iPhoneの自分用に設定をタップ
- iPhoneをApple Watchの文字盤にかざす。
- 「Apple Watchのペアリングが完了した」の画面で新しい Apple Watch として設定をタップ
- 「装着する腕」の画面で「右」か「左」チェックを入れて続けるをタップ
- 利用規約を確認して同意するをタップ
- 「Apple Watchは所有者にロックされています」の画面でApple IDとパスワードを入力
- 次へをタップ
- パスコードをタップ
- Apple Watchにパスコードを入力
- Apple Watchを見ながら、文字の太さ、サイズを設定
- 続けるをタップ
- 「共有される設定」でOKをタップ
- 「”フィットネス”と”ヘルスケア”をパーソナライズ」の画面で必要データを入力
- 続けるをタップ
- 「アクティビティ」の画面で”アクティビティ”を設定をタップ
後で設定する場合はこの手順をスキップをタップ - 「ヘルスケアに関する通知を受信」の画面で続けるをタップ
- 「安全性」の画面で続けるをタップ
- 「アップル Pay」の画面で続けるかで、後でApple Watch Appでセットアップをタップ
- 「App 表示」の画面で「グリッド表示」か「リスト表示」を選択
「リスト表示」がおすすめです。設定後に変更できます。 - 続けるをタップ
- 「ようこそ Apple Watch」
これで終了、Apple Watchが使えるようになっています。
【PhoneのiOSを最新バージョンにアップデート】
- iPhoneの設定「
 」をタップ
」をタップ - 一般をタップ
- ソフトウェアアップデートをタップ
「iOSは最新です」と表示されればアップデートする必要はありません。 - ダウンロードしてインストールダウンロードしてインストールかiOS○〇にアップデートをタップ
- 今すぐインストールをタップ
【ボタンの名称】

- 「Digital Crown」
- 「マイク」
- 「サイドボタン」
基本事項
充電

Apple Watch SE2には充電ケーブル(USB-C)は付属していますが、電源アダプターは付属していません。
USB-Cケーブルで充電できる電源アダプターを準備して下さい。
充電ケーブルをApple Watchの背面にセットすると、充電が始まります。
バンドの取り付け

取り付ける前に手首に巻き付けて、裏表、上下、左右を確認して取り付けます。
写真のようにバンドの先端をApple Watchにはめ込み、スライドさせて取り付けます。
左右どちらからでも挿入することができます。
挿入する角度を調整すると、うまく入ります。
バンドの取り外し

赤丸にあるボタンを爪で押しながら、バンドを横にスライドさせて取り外します。
電源ON
- 「サイドボタン」をリンゴマークが表示されるまで長押しします。
電源OFF
- 「サイドボタン」を表示が変わるまで長押し
- 右上の電源「
 」をタップ
」をタップ - 電源オフを右にスライド
使う前に設定を見直す。

パスワードを設定する。
- 設定「
 」をタップ
」をタップ - パスコードをタップ
- パスコードをオンにするをタップ
- パスコードを2回入力
必要に応じて簡単なパスコードのオン・オフを切り替えて下さい。
不要なアプリを削除する。
最初にiPhoneと同期したことで、Apple Watchで使えるアプリはすべてインストールされてしまいます。
Apple Watchで使わないアプリは削除して身軽にしましょう。
削除してもiPhoneやAppStoreから再度インストールできます。
- 文字盤の画面で「Digital Crown」を押して、アプリ表示の画面にする。
- 画面を長押しする。
- アプリアイコンの右上に「✕」が表示
一部純正アプリには「✕」が表示されず、削除できません。 - 削除したいアプリをタップ
- アプリを削除をタップ
自動ダウンロードをオフ
iPhoneに新たなアプリをインストールした場合、自動ダウンロードがONになっていると、Apple Watchに勝手にアプリがダウンロードされてしまいます。
Apple Watchは容量が少ない(32GB)のでアプリは手動でインストールするのがおすすめです。
Apple Watchでは設定できないためiPhoneで設定します。
- iPhoneの「Watch」アプリを起動
- 左下にあるマイウオッチをタップ
- App Storeをタップ
- 自動ダウンロードをオフ
画面をスリープ
- 手首を下げる
バッテリーの持続時間を最大化するために、原則この設定はできません。
スリープ解除
【事前設定】
- 設定「
 」をタップ
」をタップ - 画面表示と明るさをタップ
- 「手首を上げてスリープ解除」か「CROWNを上に回してスリープ解除」のどちらかをオンにする。
両方をオフにすると画面をタッチしないとスリープは解除しません。
選択した設定により次のどれかをおこなって下さい。
- 手首を上げる(≒時計を見る)
- 「Digital Crown」を押す
- 画面をタッチ
通知音を消音
通知音がなくてもバイブレータでわかります。
- 設定「
 」をタップ
」をタップ - サウンドと接触をタップ
- 消音モードをオン
バイブレータの振動を大きくする。
通知音を消す代わりにバイブレータの振動を大きくすることができます。
- 設定「
 」をタップ
」をタップ - サウンドと接触をタップ
- 「触覚」のはっきりをチェック
はっきりをチェックした時とデフォルトをチェックした時とでは、手に伝わる感覚がだいぶ違うのが分かります。
アプリの一覧表示切替
文字盤(時計盤)表示で「Digital Crown」を押すとアプリの一覧が表示されます。
グリッド表示になっていると、画面が小さいので非常にわかりにくいです。
リスト表示に変更することをおすすめします。
- 設定「
 」をタップ
」をタップ - App表示をタップ
- リスト表示をチェック
Apple Watchを着けているときは、パスワードを求めない。
意見の分かれるところではありますが、スリープから復帰するたびにパスコードを求められるのは煩わしいので、Apple Watchを着けているときはパスワードを求めない設定にします。
Apple Watchを外しているときはパスワードを求められます。
- 設定「
 」をタップ
」をタップ - パスコードをタップ
- 手首検出をオン
Dock整理
Dockとはよく使うアプリのショートカットを、リスト表示する機能です。
Dockを開く。
「よく使う項目」を表示
Dockには「最近使った項目」か「よく使う項目」のどちらかが表示されます。
よく使うアプリをDockに表示させてDockに登録しておくと、素早く起動できて便利です。
- 設定「
 」をタップ」
」をタップ」 - Dockをタップ
- よく使う項目をチェック
「よく使う項目」を整理
整理はiPhoneの「Watch」アプリからでないとできません。
- iPhoneの「Watch」アプリを起動
- Dockをタップ
- 「DOCK順序」でよく使う項目をチェック
- 右上の編集をタップ
- 「よく使う項目」の⊖を押すと除かれ、「含めない」の⊕を押すと追加されます。
- Ξを押しながらスワイプすると順番を変更できます。
画面表示のタイミングを調整する。
Apple Watch SE、SE2以外のApple Watchは、「常にオン」機能があり、画面をすぐに確認できます。(その分バッテリーの消耗は早いです。)
Apple Watch SE、SE2には「常にオン」機能がないため、初期設定では目を離すとすぐに画面が黒くなって使いにくいです。
少しでも見やすい設定に変更します。ただし当然バッテリーの消耗は早くなります。
- 設定「
 」をタップ
」をタップ - 画面表示と明るさをタップ
- スリープ解除時間をタップ
- 70秒間スリープ解除をチェック
※ 70秒間画面表示されたままになる設定ですが、手首を下げてしまうとスリープしてしまい、今一な機能です。
バッテリーの節約
通知をOFF
- iPhoneの「Watch」アプリを起動
- 通知をタップ
- 通知を受付たくないアプリをOFFにする
画面の明るさを調整
- 設定「
 」をタップ
」をタップ - 画面表示と明るさをタップ
- 「外観モード」のおひさまマークのスライダーの左側をタップ(暗くする場合)
バックグラウンド更新をしない。
- 設定「
 」をタップ
」をタップ - 一般をタップ
- Appのバックグラウンド更新をタップ
- Appのバックグラウンド更新をオフ
これはすべてのアプリに対しておこないます。
Appのバックグラウンド更新の下にアプリごとにオン・オフの設定ができます。
位置情報の送受信で画面が更新(refresh)しないと意味がない地図アプリなどは、オフにしないほうがいいです。
低電力モード
- 設定「
 」をタップ
」をタップ - バッテリーをタップ
- 低電力モードをオン
低電力モードでは機能が利用できなくなったり、機能に影響がでる場合があります。詳細はAppleのユーザーガイドで確認ください。
手入れ
ランニングなどワークアウトの後、Apple Watchはどうしていますか?
汗ばんだApple Watchを放置しておくのはいただけませんし、次回使用時に汚れていたり汗の匂いがしみ込んでいたりしたらモチベーションがダダ下がりになります。
ではどのように手入れすればいいのか見ていきます。
まずはAppleの記事がありますから確認下さい。
内容を要約すると
- 消毒液でApple Watch本体、布製・革製以外のバンドは除菌ティッシュで軽くふき取る分には問題ない。
- 石鹸、洗剤、漂白剤、研磨剤、エアーダスター、超音波洗浄機は使わない。
- 蛇口から弱めの水勢で10~15秒ほど水に浸す。
- 糸くずの出ないクロスで水分をすべてふき取る。
おまけ
強制再起動
Apple Watchが固まって、全く反応しなくなった場合最後の手段としてやってみてください。全く反応しなくなった場合最後の手段としてやって下さい。
- 「Digital Crown」と「サイドボタン」を同時に10秒以上押す。
- Appleマークが表示されたら両ボタンを離す。
初期化
初期化することは滅多にないとは思いますが、パスコードを忘れて起動できなくなった場合の最終手段として覚えていて損はありません。
- 設定「
 」をタップ
」をタップ - 一般をタップ
- リセットをタップ
- すべてのコンテンツと設定を消去をタップ
- パスコードを設定している場合は入力
- すべてを消去をタップ
スクリーンショット
スクリーンショットを有効にする。
- 「Digital Crown」を押す
- 上下右左にスライドさせて設定「
 」をタップ
」をタップ - 一般をタップ
- スクリーンショットをタップ
- 「スクリーンショットを有効にする」をオン
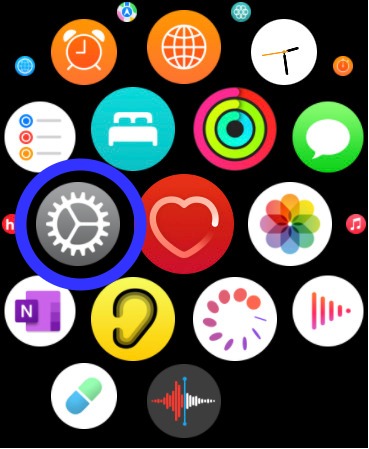
スクリーンショットを撮る。
- スクリーンショットを撮りたい画面を表示
- 「Digital Crown」と③サイドボタンを同時に押す
- 画像はiPhoneの「写真アプリ」に保存される。
使い終わったら「スクリーンショットを有効にする」をオフにしておいたほうがいいです。
誤動作の防止になります。



 」をタップ
」をタップ






