Bitwardenは無料で使えるパスワード管理アプリの1つです。
一番便利な機能は自動入力です。自動入力は無意味で長いパスワードでも一発で入力することができます。
ID・パスワードだけでログインするサービスであれば、問題なくログインできるのですが、公的機関や銀行系のサービスではID・パスワード以外にお客様番号、支店番号、口座番号などがログインのための入力項目として求められます。
ID・パスワード以外の項目はメモらんに記入して手動でコピペしている人が多いのではないでしょうか。
Bitwardenではカスタムフィールドを設定すれば、ID・パスワード以外の項目があっても、自動入力をすることができます。
使えるようになると非常に便利な機能です。
カスタムフィールドの設定と使い方について説明します。
動作環境
- パソコン:Mac Book Air
- スマホ:iPhone12min
- ブラウザ:Chrome
以上で説明しますがパソコンはWindows、スマホはAndroid、ブラウザはEdge、Safari、Firefoxでも対応しています。
事前準備
パソコンとスマホでBitwardenをインストールして使えるようにします。
インストール済みの人は読み飛ばして下さい。
ブラウザから使う
次のブログガードをクリックしてアカウント(メールアドレス、マスターパスワード)を作成します。
ブラウザの拡張機能を使う。
スマホで使う。
自動入力をできるようにする。
パソコンの場合
Chromeの拡張機能にBitwardenがすでにインストールされているものとします。
- Chromeを起動
- 右上の「
 」をクリックしてBitwardenを起動
」をクリックしてBitwardenを起動 - Bitwarden – 無料パスワードマ…をクリック
- 右下の設定をクリック
- 「その他」のオプションをクリック
- 「デフォルトのURL一致検出方法」でベースドメインを選択
なしを選択しなければ問題ありませんが、デフォルトのベースドメインを選択しておくのが無難です。
「デフォルトのURL一致検出方法」の詳細を知りたい場合は次のブログガードをクリックして下さい。

スマホの場合
iPhoneにBitwardenがすでにインストールされているものとします。
- iPhoneの設定をタップ
- パスワードをタップ
- パスワードオプションをタップ
- パスワードを自動入力をオン
- 「入力を許可:」でBitwardenにチェック
Bitwarden以外に項目がある場合はチェックを外しておいたほうが無難です。 - ホーム画面に戻って、Bitwardenアイコンをタップ
- 右下の設定をクリック
- 「その他」のオプションをクリック
- 「デフォルトのURL一致検出方法」でベースドメインを選択
- なしを選択しなければ問題ありませんが、デフォルトのベースドメインを選択しておくのが無難です。
カスタムフィールドを設定
具体的な事例(ゆうちょ銀行の「ゆうちょダイレクト」)で説明します。次のブログガードをクリックしてサービスにアクセスします。
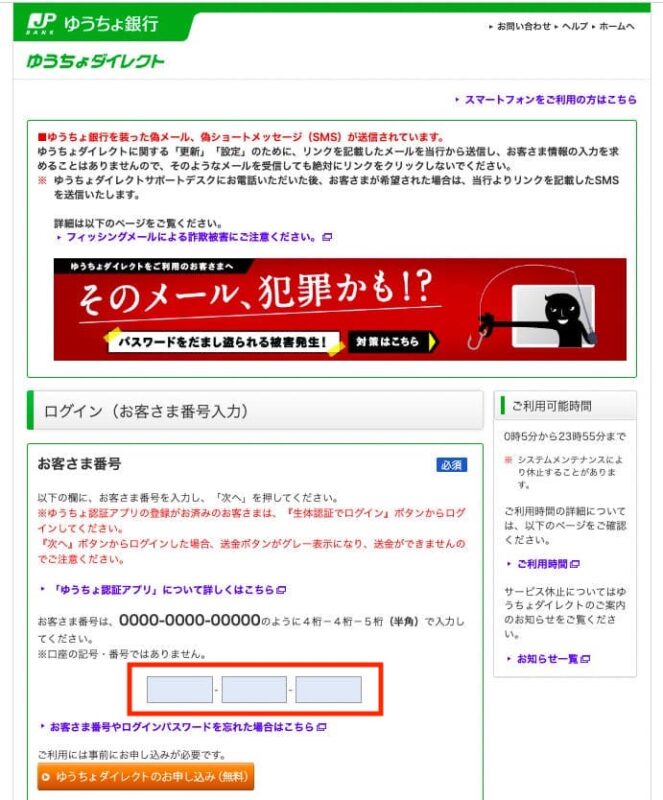
上の画像は「ゆうちょダイレクト」のトップページです。最初にお客様番号を入力することになっています。
カスタムフィールドを設定していないと手動で入力するしかありません。
カスタムフィールド設定手順
【手順1】
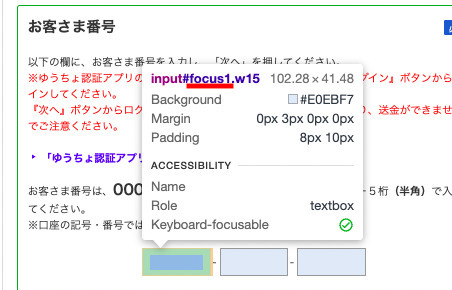
いままでしてきたことを表にすると以下のとおりになります。
仮にお客様番号を「1234-5678-90123」とします。
| 名前 | 値 | |
|---|---|---|
| お客さま番号1 | focus1 | 1234 |
| お客さま番号2 | focus2 | 5678 |
| お客さま番号3 | focus3 | 90123 |
【手順2】
- Chromeを起動
- 右上の「
 」をクリックしてBitwardenを起動
」をクリックしてBitwardenを起動 - 右上の「+をクリック
- 「タイプ」でログインを選択
- 「名前」に「ゆうちょ銀行」と入力
- 「ユーザ名」は入力しない。
- 「パスワード」を入力
- 「ゆうちょダイレクト」を申し込んだ時に設定したパスワードです。
- 「URI 1]に「https://direct.jp-bank.japanpost.jp/tp1web/U010101WAK.do?link_id=ycDctLgn」と入力
- 「ゆうちょダイレクト」のログインページのアドレスです。
- 「カスタムフィールド」の新規カスタムフィールドをクリック
- 「名前」らんに「focus1」、「値」らんに「1234」と入力
- 同じように新規カスタムフィールドをクリックしてお客さま番号2、3の「名前」「値」を入力
次の画像のとおりになります。
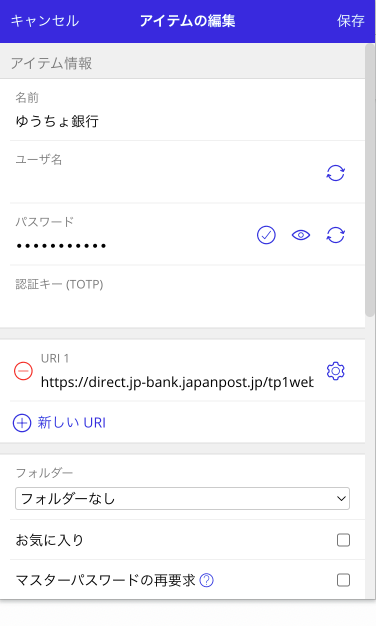
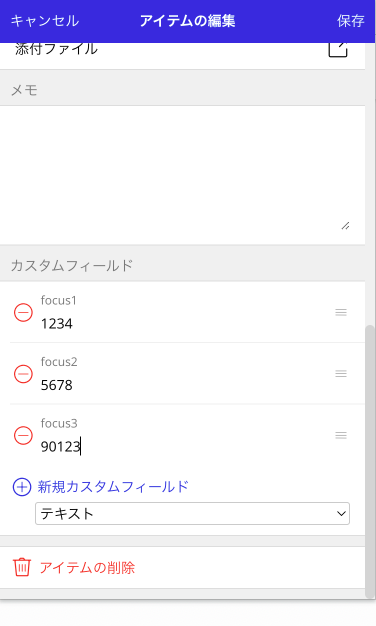
動作確認
- 「ゆうちょダイレクト」のトップページでお客様番号のボックスで「control」を押しながらクリック
- ショートカットメニュー(コンテクストメニュー)が表示
- Bitwardenをクリック
- 自動入力をクリック
- ゆうちょ銀行をクリック
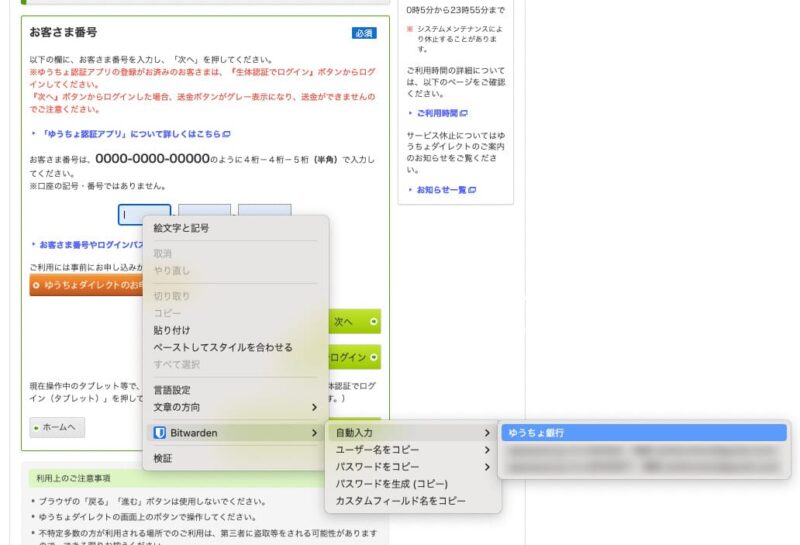
お客様番号のボックスに指定した数字が自動入力されていれば成功です。
続いて次へをクリックして、「ログインパスワード」で
ショートカットメニュー(コンテクストメニュー)を表示して自動入力すれば、ログインができます。
できないこと
ゆうちょ銀行のページではカスタムフィールドの設定はうまくいきましたが、すべてのページがこのようにうまくいきません。
登録している金融機関などのページで試して下さい。
iPhoneでゆうちょ銀行のお客様番号を自動入力をしてみましたが、これもうまくいきませんでした。
このようにできないことがいくつかありますが、Bitwardenの開発元にはバージョンアップで改善していただけることを期待いたします。






 」をクリックしてBitwardenを起動
」をクリックしてBitwardenを起動






