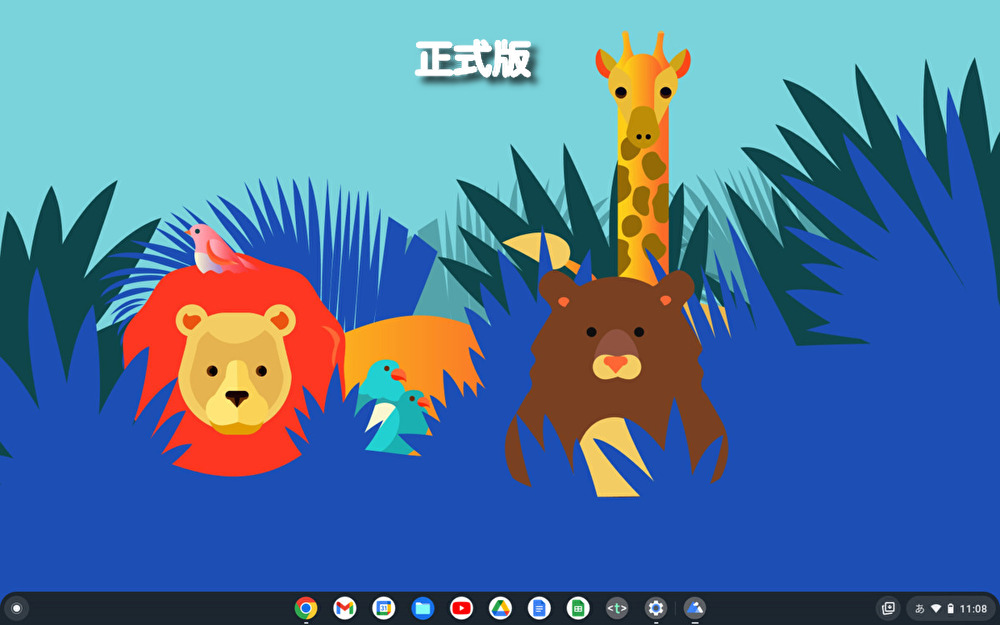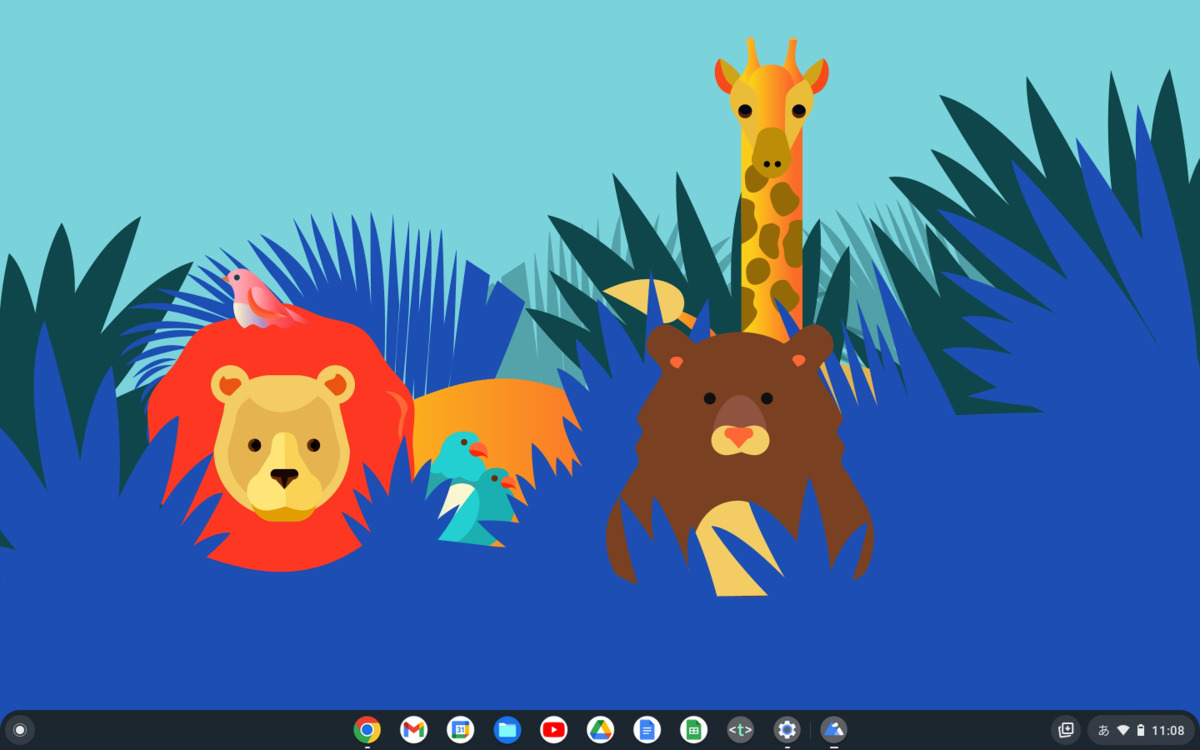比較的古いパソコンでも実用に耐える速度で動作すると評判な、米グーグル社が提供しているOS「Chrome OS Flex」
MacでもWindowsパソコンでもChromebook化が無料で使えます。
USBメモリーで動作するため、既存のOSを削除することなくテストできます。
使ってみた感想は「早期アクセス版の割には実用に使えるが、継続して使うかは疑問」
本体にインストールするとUSBから起動するより速くなるそうなので、正式版がでたときに改めて検討します。
今回は導入手順とテストした結果を報告します。
動作環境
- パソコン
-
Apple MacBookAir6,2
- USBメモリー
-
ELECOM USBメモリー32GB MF-HTU3B032GWH USB3.2(Gen1)
事前準備
対応機種を確認
- Macの「メニュー」のりんごマークをクリック
- 「このマックについて」をクリック
- 「概要」タブのシステムレポート…をクリック
- 「機種ID:」を確認
- 認定モデルリストに登録されている機種か確認
今回テストする機種はリストに無かったのですが、どうなるか試しにやってみます。
Googleアカウントの作成
Googleアカウントで個人を特定しますので、作成は必須です。
Googleアカウントを既に持っている場合は飛ばして下さい。
持っていない場合は下記より作成して下さい。
設定手順
事前に8GB以上の容量のあるUSBメモリーを準備します。
USBメモリーはフォーマットされますので、中にあるファイルはなくなります。
必要なファイルの場合は事前にバックアップを取っておいて下さい。
起動ディスクの作成
- 「Google Chrome」を起動
- Chrome ウェブストアにアクセス
- 右上のChromeに追加をクリック
- メッセージボックスの拡張機能を追加をクリック
- 右上の
 をクリック
をクリック - 「Chromebook リカバリ ユーティリティ」をクリック
- 始めるをクリック
- 「リストからモデルを選択」 をクリック
- 「メーカーを選択」 で「Google Chrome OS Flex」 を選択してクリック
- 「製品を選択」 で「Chrome OS Flex (Developer-Unstable)を選択してクリック
- 続行 をクリック
- USBメモリーを挿入
- 「選択」から該当するUSBメモリーを選択
- 続行 をクリック
- 今すぐ作成 をクリック
- 「”Google Chrome.app”からリムーバブルボリューム上のファイルにアクセスしようとしています。」のメッセージボックスでOK をクリック
- 「authopenが変更を加えようとしています。」のメッセージボックスでMac起動時のパスワードを入力してOK をクリック
- 「リカバリ メディアの作成が完了しました」のメッセージボックスで完了 をクリック
初期設定
- USBスロットにUSBを挿入
- 電源ボタンを押す。もしくは再起動する。
- (再)起動直後に「Option」キーを押し続ける。
- Startup Managerの画面が表示されたら、「Option」キーを離す。
- USBメモリーのドライブをクリック
「ネットワークを選択…」は後で設定しますので、この段階では設定の必要はありません。 - USBドライブから「Chrome OS Flex」が起動
- 画面に「Chrome OS Flex」と表示
- 「Do you want to active ChromeVox, the built-in screen reader for ChromeOS?」
- 使わないのでNo,continue without ChromVoxをクリック
- English(United States)をクリック
- 「Language」で「Japanes – 日本語」を選択
- 「キーボード」で「日本語」を選択
- OKをクリック
- 左下の始めるをクリック
- 「ChromeOS Flex のご利用開始」の画面で試してみるをクリック
(試してみるにはUSBから起動します。
ChromeOS Flexをインストールは内部のディスクにインストールされるため、既存のOSは削除されます。) - 次へ >をクリック
- 「ネットワークへの接続」で使用するネットワークを選択
- 次へ >をクリック
- WiFi接続の場合、SSIDのパスワードを入力して接続をクリック
- 「Google 利用規約」を確認して同意して続行をクリック
- 「この Chrome デバイスはどなたが使用しますか?」の画面で「あなた」を選択して次へ >をクリック
- 「「Chromebook」へのログイン」の画面でメールアドレスを入力
GoogleアカウントのIDを入力します。 - 次へをクリック
- パスワードを入力して次へをクリック
GoogleアカウントのIDを入力します。 - 「2段階認証プロセス」画面でスマホのGmailアプリを開いて、「✓ はい、私です」をタップ
2段階認証していない場合は省略されます。 - 「Chrome デバイスの同期」の画面で、同期しない場合は「設定後に同期オプションを設定する」のチェックをして同意して続行をクリック
同期する場合はチェックを外して同意して続行をクリック - 「ChromeOS Flex のハードウェアの収集」の画面でチェック入れたまま同意して続行をクリック
- 「Google アシスタントはこのデバイスを使用する」の画面で有効にしないをクリック
- 始めるをクリック
起動と終了
【起動】
- USBスロットにUSBを挿入
- 電源ボタンを押しながら「Option」キーを押し続ける。
【終了】
- 右下の時刻が表示されているところをクリック
 をクリック
をクリック
使用環境のカスタマイズ
日本語入力
日本語入力はMacとは異なります。
「Ctrl + Space」か「Command + Space」で日本語入力のオンオフをおこないます。
プリンターの設定
- 右下の時刻が表示されているところをクリック
- 右上のギアマークをクリック
- 「設定」の「詳細設定」「印刷とスキャン」をクリック
- 「プリンター」をクリック
- 使用するプリンターをクリック
- 「プリンターの追加」をクリック
試し印刷をします。
- 印刷したいページを表示して「comand+P」か「control+P」を押す。
- 「送信先」の横の下矢印をクリック
- 「もっと見る」をクリック
- 使用するプリンターをクリック
- 印刷をクリック
スクロールの変更
Macと反対方向にスクロールするので設定を変更しました。
- 右下の時刻が表示されているところをクリック
- 右上のギヤマークをクリック
- 「設定」の「デバイス」をクリック
- 「タッチパッド」をクリック
- 「逆スクロールを有効にする。」をクリック
PINで画面ロック解除
デフォルトではGoogleアカウントの入力が必要です。
簡易なPINでロック解除できるようにします。
- 「設定」の「セキュリティとプライバシー」「画面をロック」をクリック
- Googleアカウントのパスワードを入力
- 確認をクリック
- 「PINまたはパスワード」を選択
- PINを設定をクリック
- PINを数字6桁以上で入力
- 続行をクリック
感想
起動が遅い。
USBからの起動からか、電源投入時の起動が遅いです。
PINを認識しない。
Googleアカウントのパスワードの代わりに、PINを設定しましたが認識しません。
古いUSBメモリーでは起動しなかった。
最初、年式がわからない古いUSBメモリーを使用したら、インストールには成功したが、全く起動しなかった。
スクロールがスムーズではない。
タッチパッドでのスクロールはMacのようにスムーズでなめらかでない。
スクロールバーは細く、使うのに難儀する。
単語登録ができない。
日本語入力の設定箇所が見当たらないです。
細かい点は色々ありますが、早期アクセス版の割には実用に使えるが、継続して使うかは疑問です。
正式版に期待したいです。
追伸
「ChromeOS Flex」正式版がでました。
上記のとおりインストールすると正式版になります。
詳細は下記記事で