私は2002年から20年以上Macを使っています。
Windowsの右クリックで新規ファイル作成がなぜMacでできないのか?
そのうちOSのバージョンアップで改善すると思っていましたが、2023現在でも全く改善されません。
Macユーザーとして、手間なく効率的に作業をおこないたいと思いませんか?
私と同じ悩みを持っている方にピッタリなツールが、New File Menuです。
このツールは、Finderから直接、直感的にあらゆる種類の新規ファイルを作成することを可能にし、作業の流れをスムーズにしてくれます。
特に新規ファイル作成に時間がかかってしまう方や、複数種類のファイルを頻繁に作成する方には、その効果を大いに実感いただけることでしょう。
この記事では「New File Menu」の基本的な機能から設定方法、そして具体的な使い方までをわかりやすく解説します。これを機にあなたのMac利用体験を更に向上させましょう!
New File Menuとは何か?
Macユーザとして、効率的な作業を追求するためには、さまざまな機能や設定方法を理解し、最大限に活用することが重要です。
特にMacを使用しているとファイル操作は、日常的に欠くことができない作業です。
ファイル操作を格段に効率化してくれるツールが、New File Menuです。
New File Menuの基本的な機能
New File Menuは、Macの操作性を改善するためのツールで、新しいファイルの作成を容易にします。
通常、Macでは新しいファイルを作成するためには、アプリケーションを開いてからファイルを作成する必要がありますが、このツールを使うと、Finderから直接新しいファイルを作成することができます。
基本的な機能としては、テキストファイル、Word、Excel、PowerPoint、その他多くの種類のファイルを新規に作成することができます。
New File Menuの必要性とメリット
New File Menuは、その直感的な操作性と柔軟性から、日々の作業をより効率的にするための強力なツールです。
その最大の利点は、新規ファイル作成の手順を大幅に短縮し、労力を削減することです。
特定のアプリケーションを開くという一手間を省き、より直感的な操作で新規ファイルを作成できます。これにより、思考の流れを中断することなく作業を進めることが可能となります。
また、自分の作業スタイルに合わせてカスタマイズできるため、一度設定してしまえば常に最適な作業環境を維持できます。複雑な作業もシンプルな操作で実行できるようになるため、作業の質と効率が向上します。
これらの理由から、New File Menuの理解と活用は、あらゆるMacユーザーにとって有益と言えるでしょう。
次からはNew File Menuのインストール方法、初期設定、使い方を説明していきます。
Windowライクな右クリックでの新規ファイル作成ができます。
New File Menuのインストール
New File Menuは、Macの右クリックメニューに新規ファイル作成のオプションを追加する便利なツールです。
このツールはAppleのApp Storeから入手可能であり、そのインストールは非常に簡単です。以下では、ダウンロードとインストールの手順を説明します。
ダウンロード元と留意事項
New File MenuはAppleの公式App Storeからダウンロードできます。
App Storeからのダウンロードは、Appleによる厳密な審査が行われているため、安全性が確保されています。
不明なソースからのダウンロードはセキュリティリスクを伴う可能性がありますので、App Storeを利用することを強く推奨します。
- ミュージック App を開く。
- 画面の上部のメニューバーからアカウントをクリック
- アカウント設定…をクリック
- サインイン画面が表示されたらApple IDとパスワードを入力
- 「アカウント情報」ページで、下にスクロールして「購入履歴」を表示
- すべてを見るをクリック
- 「New File Menu 」か「New File Menu Free」があることを確認
購入履歴に登録されていれば、同じApple IDを使用している限り、アプリを削除しても再ダウンロードすることができます。
有料版を再ダウンロードする際に追加の請求が行われることはありません。
インストール手順
- Apple () メニューからApp Store…を選択
- 検索バーに「New File Menu」と入力
- 検索結果から「New File Menu」を見つけ、金額ボタンをクリック
- 自動的にインストールが開始
- ドックにあるLaunchpadアイコンをクリック
- 「New File Menu」のアイコンをクリックすると起動します。
またはFinderを開いて「New File Menu.app」をクリックすると起動します。
以上がNew File Menuのダウンロードとインストールの方法です。
無料版と有料版の違い
無料版の名称は「New File Menu Free」、有料版の名称は「New File Menu 」です。
どちらもMacのApp Storeからダウンロードできます。
無料版は「New File Menu Free」という名前で、右クリックメニューに表示できる新規ファイルの種類は1つだけです。
したがって、例えばテキストファイルのみを右クリックから作成したいというニーズがある場合は、無料版の使用がおすすめです。
一方、有料版の「New File Menu」は右クリックメニューに複数種類の新規ファイルを表示可能です。
このため、テキストファイル、Officeファイル、画像ファイルなど、多様な種類のファイルを右クリックから作成したいというニーズに対応しています。
価格については、2023年7月現在、有料版は300円の一回払いで購入可能です。Windowsのような右クリックメニュー環境を取得したいという希望がある場合は、有料版がおすすめです。


New File Menuの設定手順
New File Menuを最大限に活用するためには、その設定方法を理解し、自分の作業スタイルに適した形に調整することが不可欠です。ここでは、その設定手順を紹介します。
コンテキストメニュー(右クリックメニュー)に新規ファイルメニューを追加
- 起動後に表示されるウインドウ「New File Menu preferences」のGeneralをクリック
- Open Syestem Preferencesをクリック
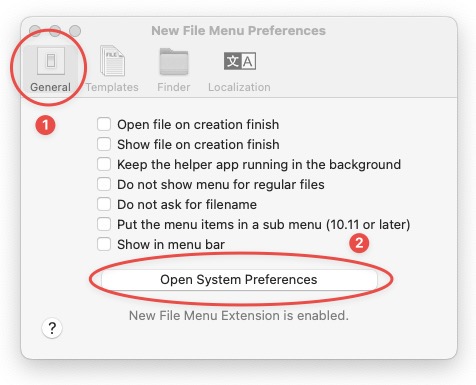
- Macの設定の「機能拡張」の「追加済の機能拡張」が自動的に開くので、「New File Menu」をチェック
- 完了をクリック
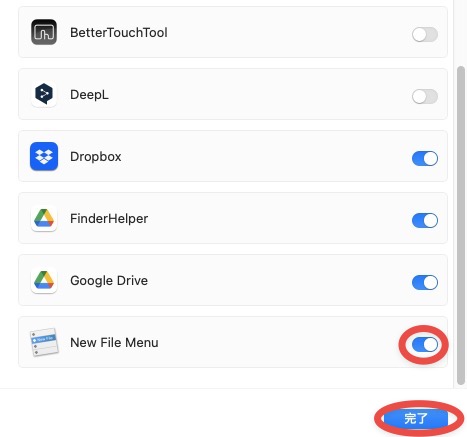
Macの設定に登録したので次回からはNew File Menuを起動しなくてもコンテキストメニューを表示することができます。
右クリックメニューに表示させるファイルを選択
- 「New File Menu preferences」のTemplatesをクリック
- コンテキストメニューに表示するファイルの「Enabled」らんにチェックを入れる。
非表示にするファイルはチェックを外す。
リストに表示がないファイルを追加、(JPEGファイルの例)
- 「New File Menu preferences」のTemplatesをクリック
- 右下にある「+」をクリック
- JPEGファイルをクリック(任意のファイルでOK)
- Addをクリック
- 項目「Prefix」にある名称を「JPEGファイル」に変更
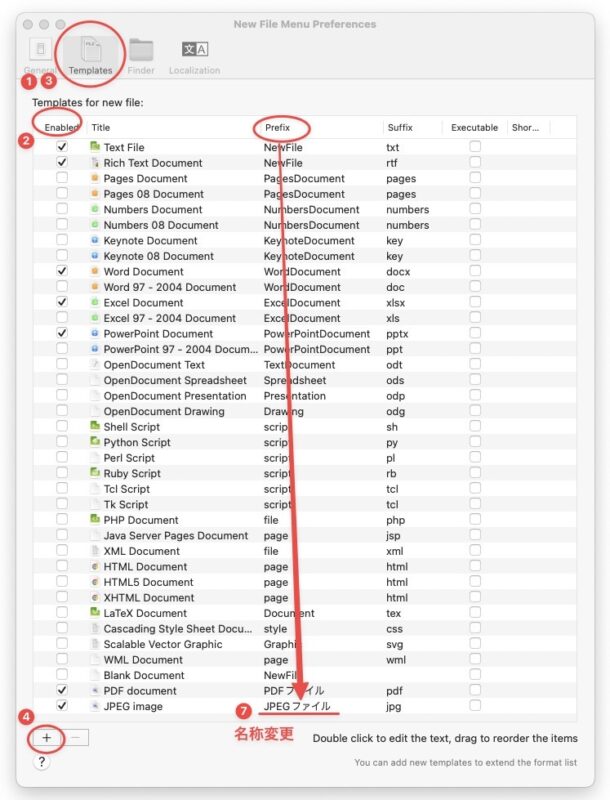
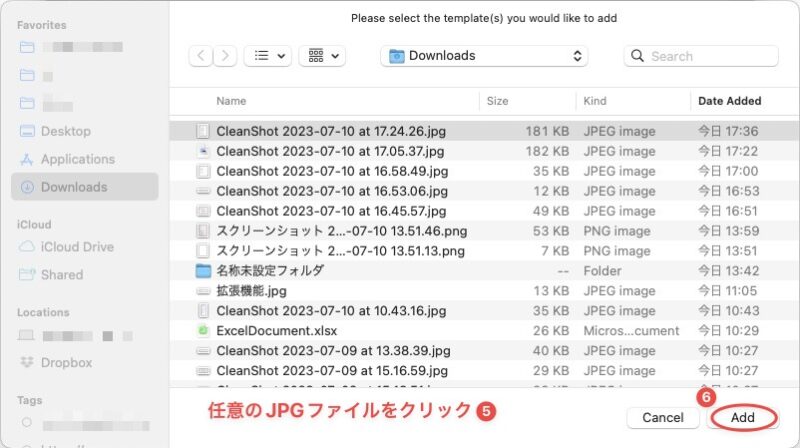
New File Menuの使い方
設定を完了したら、次にNew File Menuの使い方です。
New File Menuの使用は非常にシンプルです。
Finderを開いて右クリックすればコンテキストメニューが表示されます。
表示されたメニューから作成したい新規ファイルを選択すれば、ファイルが作成されます。
また、デスクトップ上でも同様の操作で新規ファイルを作成できます。
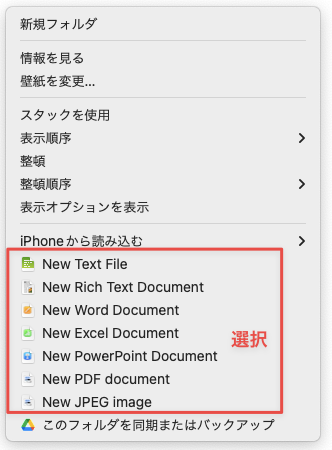
まとめ
New File Menuは、Macユーザー向けの高効率ツールです。
これは、Finderから直接新規ファイルを短縮作成する機能を提供します。
無料版で基本のテキストファイル作成が可能で、有料版ではOfficeファイルや画像ファイルなどを含む多様なファイル作成が可能です。
アプリの設定で、あなたの頻繁に使用するファイルタイプを右クリックメニューに追加し、ショートカットキーを設定することもできます。
このツールはあなたの作業フローを劇的に改善し、思考の中断なく作業を進めることが可能になります。
追伸
OSをアップグレードしたらコンテキストメニューから消えてしまいました。
再度、設定すると元に戻ります。










