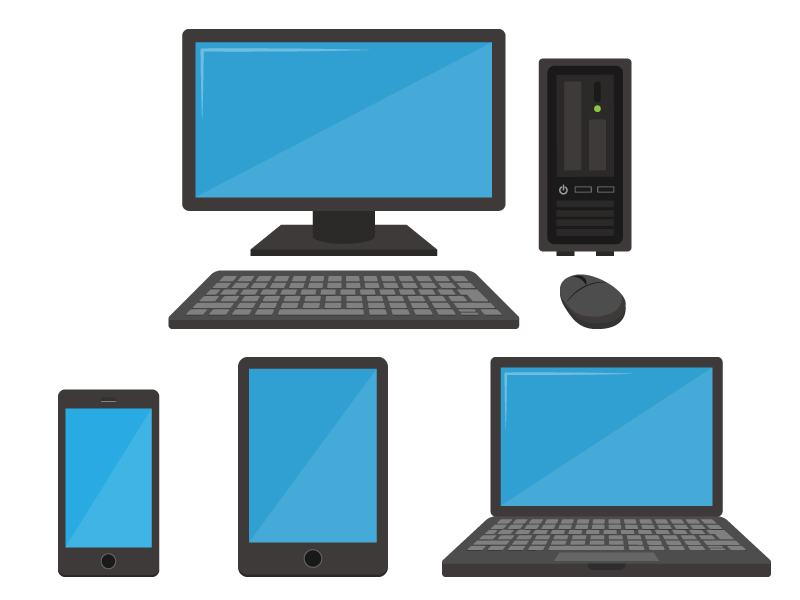最近のパソコンはディスプレイを有線で接続すれば、簡単にサブディスプレイ化することができます。
サブディスプレイ化すると複数画面があたかも1つの画面のように使えます。
ディスプレイを購入すれば解決できるのですが、使わなくなったパソコンがあり、利用したいな~と思っている人に向けて参考になります。
結論を言うと「space desk」というアプリを使えば、無線でサブディスプレイ化が可能です。
ただソフト的な連携なのでマウスポインターの遅延と画像が荒いです。
ここの環境で違うと思います。設定は非常に簡単なので使い物になるかどうか試してみて下さい。
試した環境
- メインマシン
マイクソフト Surface Go2 Windows10 - サブマシン(サブディスプレイ用)
アップル MacBook Air (13-inch, Early 2014) macOS Big Sur - メインマシン用アプリ
https://www.spacedesk.net/よりダウンロード
メインマシーン用アプリを導入
https://www.spacedesk.net/ をブラウザで開いて、中ごろに下記の表示があります。
Windowsの版数とビット数に基づいて、該当するアプリを選択します。
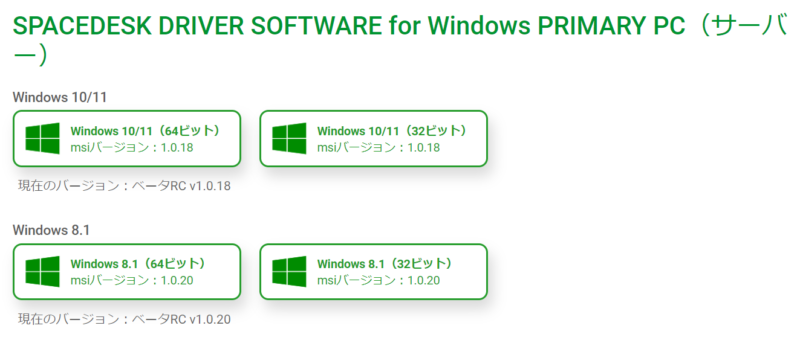
版数とビット数は以下で確認できます。
- Windowsの「スタート」をクリック
- 「設定」をクリック
- 「システム」をクリック
- 「詳細情報」をクリック
- 「デバイスの仕様」の「システムの種類」でビット数が
- 「Windowsの仕様」の「エディション」で版数が確認。
私はWindows10(64ビット)なので該当するところをクリックすると「waspacedesk_driver_Win_10_64_v1018_BETA.ms」がダウンロードされました。
- ダウンロードしたファイルを右クリックしてインストールを選択
- 「Next」をクリック
- License Termsを確認して
- 「I accept the terms License Agreement」にチェック
- 「Next」クリック
- インストールするホルダーがよければ「Next」をクリック
- 「Next」をクリック
- 「Install」をクリック
space desk DRIVER for PRIMARY(Sever)がインストールされました。
サブマシーンの設定
サブマシーンでhttps://www.spacedesk.net/の「Go To HTML5 Viewer Page」をクリック
「SPACEDESK DRIVER SOFTWARE for Windows PRIMARY PC(サーバー)」で表示されるIPアドレスを入力します。
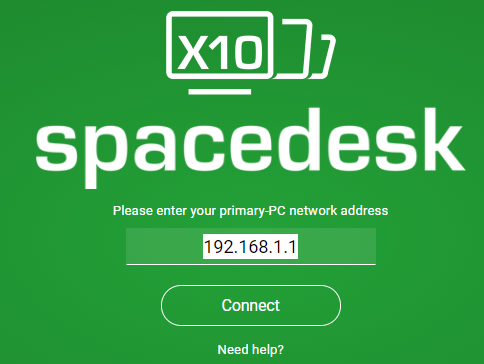
IPアドレスを変更して「Connect」をタップ
これでメインマシーンとサブマシーンが連携できました。
ディスプレイの設定
- Windowsの「スタート」をタップ
- 「設定」 をタップ
- 「システム」 をタップ
- 「ディスプレイ」 をタップ
- 「マルチ ディスプレイ」 をタップ
- 「複数のディスプレイ」 をタップ
- 「表示画面を拡張する」を選択
- その他「ディスプレイ」の設定を調整
- サブマシーンのキーボード「esc」を押す
- 左上の「≡」をタップ
- 「Settings」をタップ
- 各種設定を調整
- 「Apply」をタップ
- 「Reconnect now!」をタップ
テザリング(インターネット共有)での接続
インターネットの環境がないところで、iPhoneのテザリング(インターネット共有)で接続できるか試してみました。
テザリング(インターネット共有)とはiPhoneをサーバーにしてインターネットに接続する方法です。
- ホーム画面から「設定」をタップ
- 「Wi-Fi」をタップ
- 「Wi-Fi」をオフにする
携帯ネットワークに接続するため - 「設定」に戻る
- 「インターネット共有」をタップ
- 「ほかの人の接続を許可」をオンにする
タイムラグがあるかもしれませんので、表示のままにしておく
- 「タスクバー」Wi-Fiマーク(電波のようなマーク)をクリック
- iPhoneの名前がでているところをクリック
iPhoneの名前は「設定」→「一般」→「情報」→「名前」で確認できます
iPhoneの名前がない場合はタイムラグが発生しています。しばらく待って下さい。
- 「メニューバー」Wi-Fiマーク(電波のようなマーク)をクリック
- iPhoneの名前がでているところをクリック
iPhoneの名前は「設定」→「一般」→「情報」→「名前」で確認できます
iPhoneの名前がない場合はタイムラグが発生しています。しばらく待って下さい。
一応は使えますが、動作が鈍くあまり使う気にはなりませんでした。
あとがき
私のMacは2014年に購入したもので、相当古い機種ですがブログを書くことが中心なのでまだ現役で使っています。
しかし最近、ウインドーを多く開くと鈍くなってきます。
で「ディスプレイだけでも使えないか?」と試していたのが「space desk」の導入です。
パソコンとタブレットの組み合わせは「SideCar」をはじめいろいろなものがありますが、パソコンとパソコンの組み合わせ用のアプリはあまりありません。
どうしても動作が鈍いのが気になりますが、メインマシーンで入力作業をおこない、サブマシーンで閲覧をおこなうなど工夫すれば、ストレスは少なくなります。
あなたも試してみて下さい。
追伸:私の調べたところではメインマシーンがMac、サブマシーンがWindowsで使えるアプリはありませんでした。