通信速度が遅すぎてイライラしていませんか?
動画の視聴やオンラインゲームでストレスを感じている方は、通信速度が遅いことが原因かもしれません。
通信速度が遅いと、以下のような問題が発生します。
- 動画の視聴がカクカクする
- オンラインゲームでラグが発生する
- Webページの読み込みが遅い
通信速度が遅い原因は、大きく分けて次の3つです。
- 端末やWiFi中継機などの周辺機器の性能や設定が問題
- WiFiルータやホームゲートウェイの性能や設置場所が問題
- プロバイダーや光回線の混乱
原因を突き詰めて対処することで、通信速度を改善することができます。
この記事では、通信速度が遅い原因と対処法を詳しく解説します。
あなたの通信速度を改善して、快適なインターネットライフを送りましょう。
通信速度を測定する前に知っておきたいこと
インターネットの通信速度を測定するに当たって、最低限知っておきたい知識を整理します。
通信速度の単位
通信速度は1秒間に伝送できるデータ量で表します。
単位は一般に「bps」で表されます。
「bps」は「bit per second」のことで、1秒間に伝送できるビット数(データ量)になります。
1秒間に1,000ビットなら1Kbps
1秒間に100万ビットなら1Mbps
1秒間に10億ビットなら1Gbpsです。
通信の下りと上り
通信の下りはインターネットから端末へのデータの流れになります。
メールの受信やアプリのダウンロードは下りの通信です。
通信の上りは端末からインターネットへのデータの流れになります。
メール、写真の送信、動画のアップロードは上りの通信です。
用途別の目安は次のとおりです。
| 用 途 | 速 度 |
| テキストの受信 | 128Kbps~1Mbps |
| サイトの閲覧 | 1Mbps~10Mbps |
| 動画の視聴 | 3Mbps~25Mbps |
| オンライン会議 | 10Mbps~15Mbps |
| オンラインゲーム | 30Mbps~100Mbps |
| 用 途 | 速 度 |
| テキストの送信 | 1Mbps~ |
| 写真の送信 | 3Mbps~ |
| 動画の送信 | 10Mbps~ |
※ 一般に利用頻度が多い、下りの速度を重視すべきでしょう。
Ping値とJitter値
Ping値とは送信元から送信先までの、通信にかかる時間を表す数値で、単位ms(ミリ秒)です。
Ping値が低いほど応答速度が速くなります。
【Ping値の目安】
- 0~40ms:速い
- 41~60ms:普通
- 61~100ms:やや遅め
- 101ms~:遅い
Jitter値とはPing値の揺らぎを表す数値で、単位ms(ミリ秒)です。
Ping値は偶然なのか、恒常的なのかを判断する指標になります。
正確な定義はされていませんが、標準偏差であるかもしれません。
値が小さいほどインターネット回線が安定していることを意味します。
5ms以下であればおおむね良好です。
インターネットの通信速度を測定する方法
通信速度を測定するには次のような方法があります。
- サイトを利用
- パソコンの標準機能を利用
Windowsのコントロールパネルを使う。
Macのターミナルで「networkQuality」コマンドを使う。 - アプリを利用
その中で、サイトを利用する方法とパソコンの標準機能(Mac)を利用する方法を紹介します。
サイトを利用する方法
スピードテストサイトを利用すれば、簡単に自分のインターネットの通信速度を測定できます。 スピードテストサイトはたくさんありますが、著者が使ってみて分かりやすかったのが「USEN GATE 02」です。
使い方は至って簡単です。「測定開始」をクリックするだけですが、事前に測定条件を定めておかないと結果比較がしにくくなります。
著者は次の条件を定めました。
【測定条件】
- 接続形態:Wi-Fi ・有線LAN
- VPN使用:有 ・ 無
- 通信速度サイト:
- 時間:
【測定条件】
- 接続形態:Wi-Fi
- VPN使用:無
- 通信速度サイト:USEN GATE 02
- 時間:日曜9時
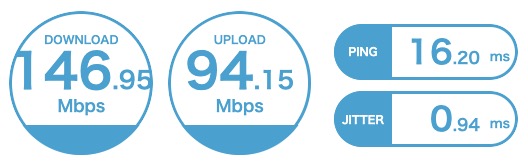
Macのターミナルで「networkQuality」コマンドを使う方法
Macを使っている方であれば、標準で実装されているコマンドなどですぐスピードテストがおこなうことができます。
やり方は次のとおりです。
- Macのデスクトップ右上のステータスメニューにあるSpotlight検索「をクリック
- 「ターミナル」と入力してエンターキーを押す。
- 次のターミナルのボックスに「networkQuality」と入力してエンターを押す。

- 次のように最後にSUMMARY(要約)が表示されます。
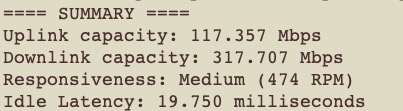
「USEN GATE 02」と名称が違いますが次のようになります。
「Uplink capacity」が「UPLOAD」、「Downlink capacity」が「DOWNLOAD」、「Idle Latency」が「PING」です。
「Responsiveness」は1分間の反応回数で、ネットワークの安定性を表す指標です。
「USEN GATE 02」には「Responsiveness」に相当する指標はありません。
また「USEN GATE 02」にあった「JITTER」は「networkQuality」にはありません。
測定結果の違い
「USEN GATE 02」の「DOWNLOAD」が146.95Mbpsで「USEN GATE 02」の「Downlink capacity」が317.707Mbpsと大きく違っています。
なぜでしょうか?
考えられる原因はサーバーが違うためです。
サーバーの違いは色々な違いの原因になります。
- サーバースペックの違い
- 端末デバイスと測定するサーバーの距離の違い
- 混雑状況の違い
測定方法によっても違いが生じます。画面を眺めていれば分かりますが「USEN GATE 02」は「DOWNLOAD」を測定してから「UPROAD」を測定しています。
一方「networkQuality」は「Uplink capacity」と「Downlink capacity」を同時に測定しています。
通信速度が遅い原因と対処法
原因を突き詰めるには手当り次第対応しても訳がわからなくなります。
下のネットワーク構成図を見て下さい。
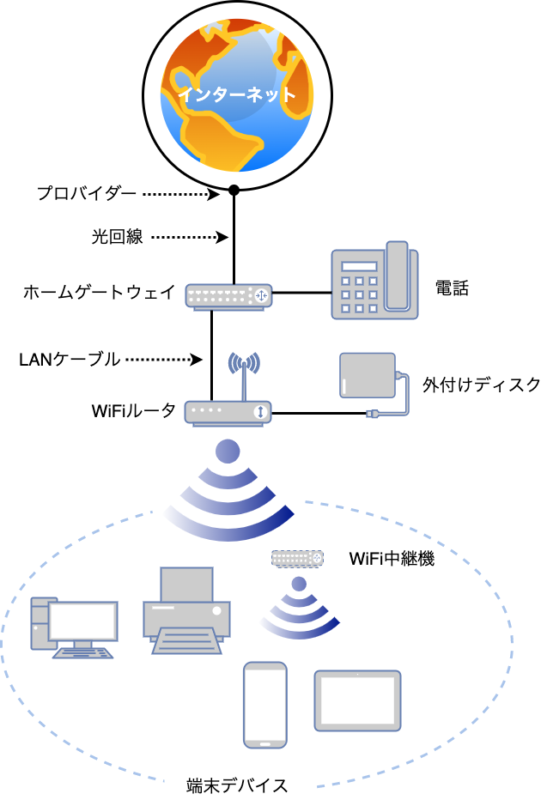
問題を切り分けてネットワークの下層部分から詰めていくほうが、早く通信速度が遅い原因を解明することができます。
図を見ながら通信速度が遅い原因を下部層からピックアップすると
- 端末やWiFi中継機などの周辺機器の性能や設定が問題
- WiFiルータやホームゲートウェイの性能や設置場所が問題
- プロバイダーや光回線の混乱
詳細については次の記事を参考にして下さい。

まとめ
インターネットの通信速度が遅いと感じたら、まずはスピードテストで測定しましょう。測定が遅い場合は、原因を突き詰めて対処します。
原因は大きく分けて、プロバイダや回線の事情、ルーターの性能や設置場所、端末や周辺機器の性能や設定の3つです。
プロバイダや回線の迷惑が原因の場合は、時間帯や利用場所を変えてみるなどの対策が必要です。ルーターの性能や設置場所が原因の場合は、ルーターの買い替えや設置場所の変更などの対策を行います。
端末や周辺機器の性能や設定が原因の場合は、端末や周辺機器の買い替えや設定の変更などの対策を講じます。
原因を突き詰めて対処することで、通信速度を改善することができます。











