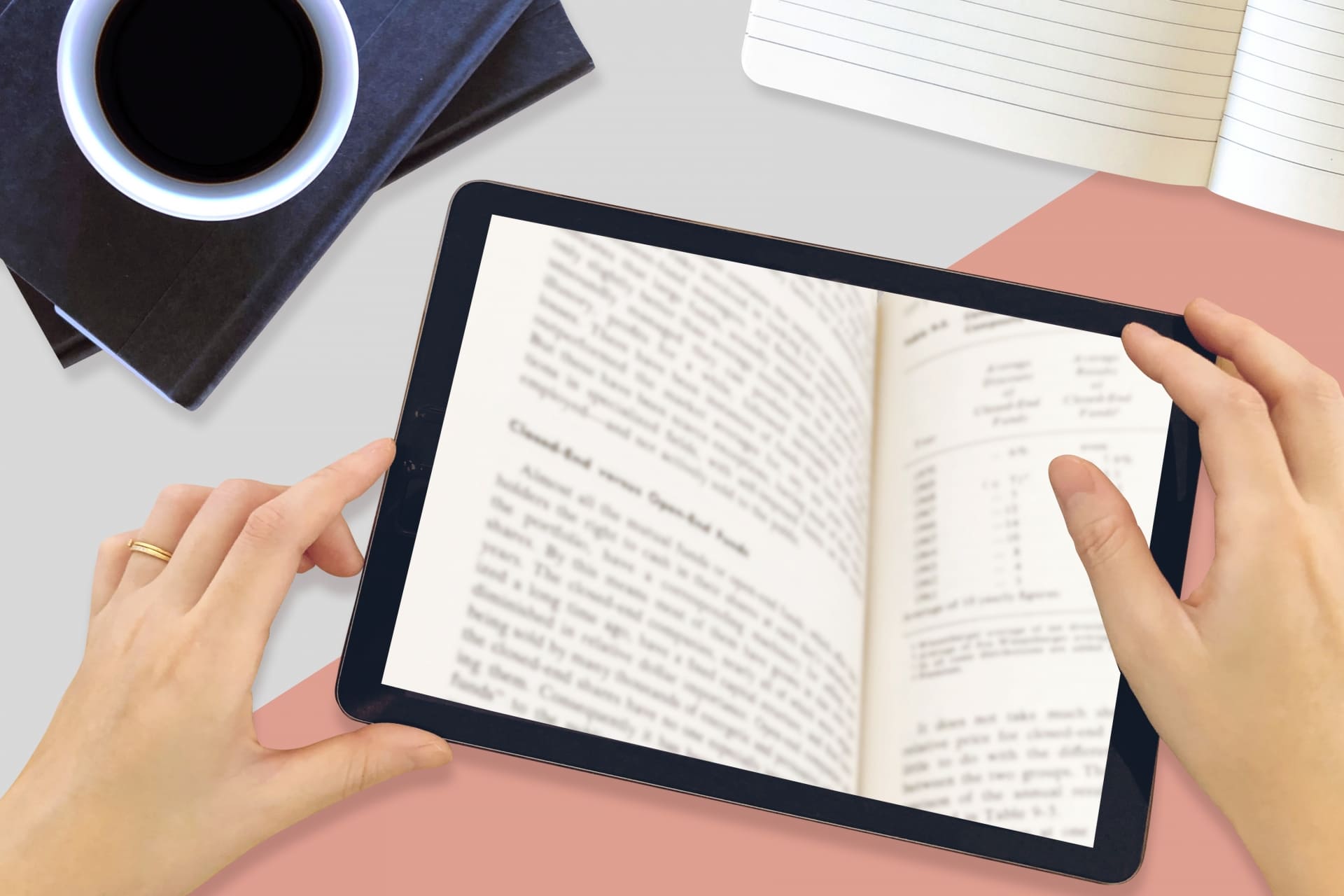Kindle本が100冊以上になったら、ぜひとも一覧表を作って下さい。
Amazonページのコンテンツと端末の管理で検索はきますが、一覧にして全体を俯瞰するような使い方はできません。
この記事に示したとおりに進めれば簡単に一覧表が作れます。
一覧表を作って色々検索したり、年間購入冊数、年平均購入金額など色々の分析したりして使って下さい。
手順を示すと以下のとおりになります。
- Chrome拡張機能拡張機能「アマゾン注文履歴フィルタ」をダウンロード
- 注文履歴ファイルのダウンロード
- 年別のCSVファイルを結合
- Kindle本のデータだけ抽出
目次
Google Chromeの拡張機能「アマゾン注文履歴フィルタ」をダウンロード
Chromeの拡張機能を使うので、ブラウザはGoogle Chromeを使って下さい。
- 上記のブログガードをクリックしてChromeウェブストア公式ページを開く。
- 左上のストアを検索ボックスに「アマゾン注文履歴フィルタ」と入力してエンター
- アマゾン注文履歴フィルタをクリック
- Chromeに追加をクリック
- 「アマゾン注文履歴フィルタ」を追加しますか?が表示されるので
- 拡張機能を追加をクリック
- Chrome右上のパズルピースのようなマークをクリック
- 拡張機能の中にアマゾン注文履歴フィルタがあれば追加は成功
注文履歴ファイルのダウンロード
- Amazon 公式ページにログイン
- アカウント名 アカウント&リストをクリック
- 注文履歴をクリック
- 過去30日間(過去3が月や20○○年と表示されている場合があります)をクリック
- 2022年をクリック(2022年に購入がなければ2021年をクリック)
- 対象月選択で全てを選択
- 2022年に購入した履歴が表示
- デジタルの領収書印刷用画面をクリック
- Amazonに再ログイン
- 書注文履歴CSV(参考用)ダウンロードをクリック
- Chrome画面の下部にCSVファイル(amazon-order_digital_○○○○年.csv)がダウンロードされます。
- 一括でダウンロードできないので、必要年をダウンロードする。
年別のCSVファイルを結合する
事前にダウンロードしたSCVファイルをフォルダーにまとめておきます。
なお、動作環境はExcel 2019 Ver2202です。
- 空のExcelファイルを開く
- メニューのデータをクリック
- データの取得をクリック
- ファイルから(F)をクリック
- ファルダーから(F)をクリック
- 参照ボックスでSCVファイルを入れたホルダーに移動
- 開く(O)をクリック
- 結合するSCVファイルが全てあるか確認
- 結合 ▼をクリック
- データの結合と変換をクリック
- OKをクリック
- 左側の閉じて読み込む ▼をクリック
- 閉じて読み込む をクリック
- 後は通常どおり名前を付けてファイルをエクセル形式(拡張子xlst)で保存して下さい。
Kindle本のデータだけ抽出する
- 保存したエクセルファイルを開く
- 項目「付帯情報」の右側にある▼をクリック
なければメニューのデータをクリック
フィルターをクリックで▼が表示されます。 - テキストフィルター(F)をクリック
- 指定の値を含む(A)…をクリック
- 付帯情報ボックスに「Kindle」と入力
- OKをクリック
- 項目「付帯情報」の各内容が全て[Kindle 版]であることを確認
- 記入されている部分を全て選択して新しいシートにコピー
注意点
Kindle Unlimitedで注文した本は含まれません。
Kindle Unlimitedはサブスク、つまり定額で読み放題のため1冊ごと注文すると言うわけではないので、ファイルには含まれていません。
当然ですが過去にKindle Unlimitedで読んで、削除した本は含まれません。
注文履歴のため、注文してすぐ返却したものも含まれます。
返却がある場合は注文履歴イコール購入履歴ではありません。
エクセルファイルに表示される項目
エクセルファイルになっていますので、購入冊数や購入総金額が一発でわかります。
- Source.Name ※1
- 注文日
- 注文番号
- 商品名
- 付帯情報 ※2
- 価格
- 個数
- 商品小計
- 注文合計
- お届け先
- 状態
- 請求先
- 請求額
- クレカ請求日
- クレカ請求額
- クレカ種類
- 注文概要URL
- 領収書URL
- 商品URL ※3
- ※1「Source.Name」結合前のCSVファイル名が記載されています。
- ※2「付帯事項」には著者名、販売会社名が記載されています。
- ※3「商品URL」は該当商品の購入ページのリンクアドレスです。
販売が終了した商品は空欄になっています。
まとめ
【Kindle一覧表を作成手順】
- Chrome拡張機能拡張機能「アマゾン注文履歴フィルタ」をダウンロード
- 注文履歴ファイルのダウンロード
- 年別のCSVファイルを結合
- Kindle本のデータだけ抽出