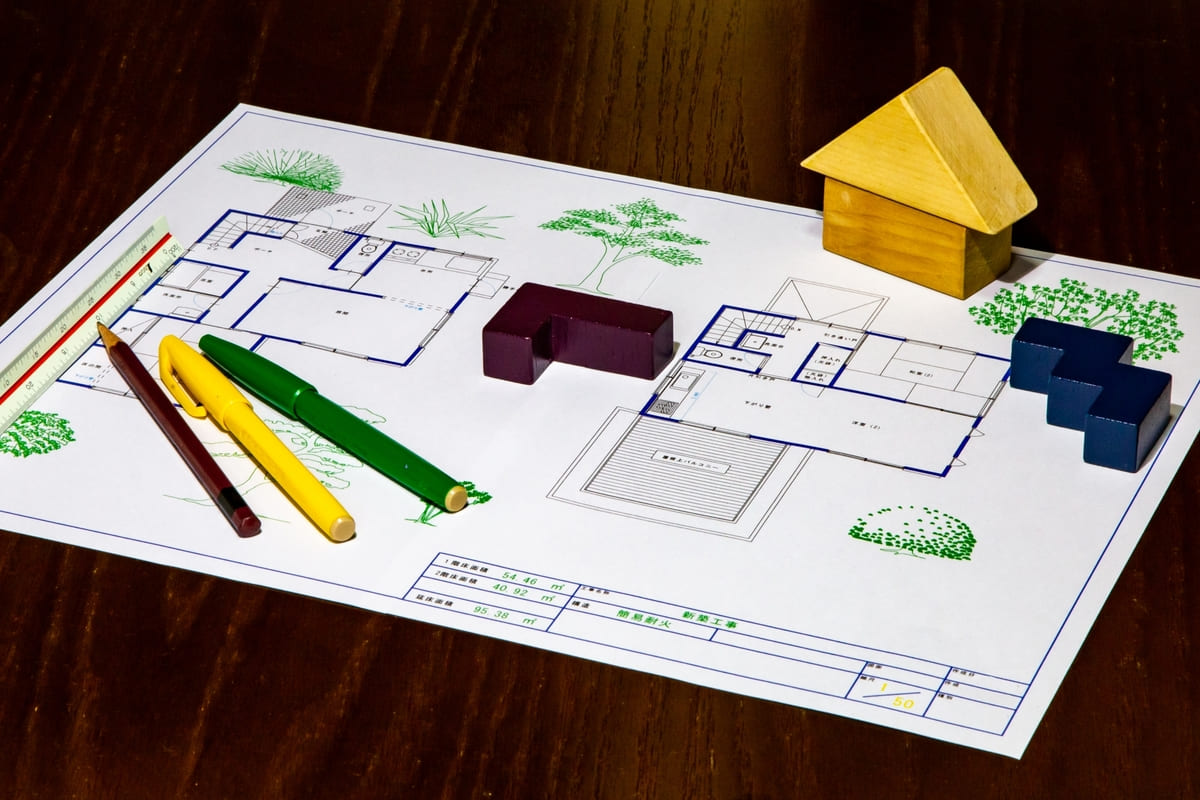登記とは不動産の表示及び不動産に関する権利を公示することであると、不動産登記法に示されています。
つまり登記しておくことによって国の機関(法務局)が不動産があることを一般に知らせてくれ、自分の権利を対外的に主張できるようになります。
所有者が国に対して登記の申請を自分でする場合のツールの1つとしてJw_cadがあります。
Jw_cadは、登記用図面の作成や編集が手軽に行えるCADソフトです。この記事では、自分で登記申請する方を対象に、Jw_cadのインストール方法から登記用図面枠の作成手順までを解説しています。
まず、Jw_cadの使用方針と推奨スペックについて説明し、その後、インストール方法について詳しく解説します。
図面枠の作成手順に入る前に、Jw_cadの画面を確認し、印刷範囲・用紙枠の設定方法を学びます。
基本的な画面操作方法も押さえておくことで、効率的に図面作成ができるようになります。
拡大・縮小や画面のスクロール・移動、任意のポイントを画面の中心にする方法などを学んだ後、登記用図面枠の様式を確認します。
その上で、実際に図面枠を作成し、左右区切り線や記入欄を追加していきます。最後に、図面枠内に文字を記入し、完成図を確認します。
この記事を通して、Jw_cadを使って登記用図面枠を素早く作成する方法を習得できることでしょう。
初心者の方でも、手間はかかるもののできるだけ覚えることを少なくして、図面枠を素早く作成することを第一目標にしています。
ぜひこの記事を参考に、Jw_cadを活用して登記用図面枠の作成にチャレンジしてみてください。
法律では自分が所有する土地や家屋について、専門家である司法書士や土地家屋調査士に依頼せずに自分で作成することが認められています。
この記事は、自分の土地や家屋の登記申請を自分で行いたい方を対象にしています。登記の経験が初めてであるか数回の方や、Jw_cadは名前は聞いたことがあるが初めて使うという方が対象です。
w_cadの機能をすべて覚えるよりも、手っ取り早く図面枠を作成してみたいという方のための説明です。
便利な機能をスマートに使うことではなく、手間はかかるもののできるだけ覚えることを少なくして、図面枠を素早く作成することを第一目標にします。
Jw_cad推奨スペックは不明
Jw_cadの公式ページにはWindows8、10、11で動作するとあるだけで、推奨スペックなどは全く明記されていません。
フリーソフトなので使えるかどうかは、インストールして試用してから使えるかどうかを決めればよいです。
使えないと判断した場合は、アンインストールすれば問題ありません。経費負担も発生しません。
なお、Mac OSには対応していませんが、Parallelsなどのエミュレーターソフトを利用すればMacでも使用可能です。
私はM2 Mac book airでParallelsを経由して使っていますが、トラブルは全くなく快適に使えています。
ただ、1点だけ注意したいことがあります。Macに限らず、タッチパッドでは使いにくいため、JW_CADを使う際はマウスを利用することをおすすめします。
Jw_cadのインストール方法
Jw_cadの公式ページから最新版をダウンロードし、次の手順に従ってインストールを行います。
- Jw_cadの公式ページを開く。
- ダウンロードをクリック
- Jw_cadの最新版のJWcad.netをクリック
- インストールファイルがダウンロードされる。
- インストールファイルをクリック
- 以下画面の指示に従って進めます。
- インストール先のフォルダーを変更しなければCドライブのjwwフォルダーにJw_win.exeファイルが保存されます。
- Jw_win.exeをクリックするとJw_cadが起動します。
登記用図面枠の作成手順
策定手順は次のとおりになります。
画面にはグループ毎に多数のメニューやボタンがあります。
画面の拡大・縮小・スクロール・用紙全体表示を覚えます。
思いどおりに画面を大きくしたり、スクロールできないと使うのが嫌になりますので、最初に覚えてしまいましょう。
線コマンド、点コマンド、距離コマンド、文字コマンドについて解説します。
Jw_cadの画面を確認
Jw_cadを起動して下さい。すると次の画面が表示されます。
この後の説明で「ツールバー」「ステータスバー」「レイヤーバー」など聞き慣れない言葉がでてきますが、次の図を参考にして下さい。
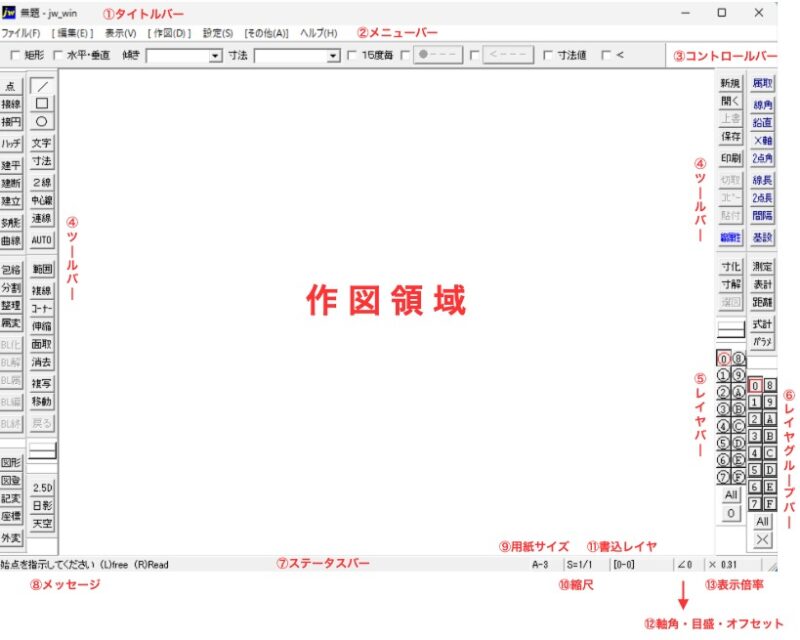
印刷範囲・用紙枠を設定
印刷範囲の設定
プリンタードライバーがインストールされていて印刷できる状態になっているものとします。
- ④「右ツールバー」の印刷をクリック
- 「プリンター名」ボックス右側の「▼」をクリック
- 「Microsoft Print PDF」に変更
- 「用紙」の「サイズ(Z)」ボックス右側の「▼」をクリックして「B4(JIS)」に変更
- 「印刷の向き」を「横(A)」にチェック
- OKをクリック
- ③「コントロールバー」の枠書込をクリック
設定を変更していなければ、明るい青色の長方形が表示されます。
この長方形が図面枠で、内側が印刷可能範囲になります。
「B4(JIS)」に変更したのは、登記申請に必要な図面はB4で作成することになっているためです。
また、「Microsoft Print PDF」に変更したのは家庭用のプリンターはB4に対応している機種が少ないため、とりあえずPDFファイルを作成してコンビニのプリンターで印刷することを想定しているためです。
使用しているプリンターがB4に対応しているなら「Microsoft Print PDF」に変更する必要はありません。「サイズ(Z)」と「印刷の向き」だけを変更して下さい。
コンビニでの印刷
最寄りのコンビニには複合コピー機が設置されています。
私はセブンイレブンの次のアプリを利用して印刷しています。PDFファイルに保存しておけば1枚10円で利用できます。
用紙枠を表示
- ②「メニューバー」の設定(S)をクリック
- 基本設定(S)をクリック
- 一般(1)タブをクリック
- 真ん中の右にある「用紙枠を表示する」をチェック
- OKをクリック
用紙枠を作成
- ②「メニューバー」の設定をクリック
- 一番下の用紙サイズをクリック
- 用紙サイズ選択
- 「A-3」にチェック
- 画面を少し縮小する。
- ピンクの破線枠(用紙枠)が表示
表示されない場合は④ツールバーのどれかのボタンをクリックして下さい。 - 「左ツールバー」の矩形(□)をクリック
- 表示された用紙枠のどこかの角にポインターを合わせて右クリック
- 対角の角に合わせて右クリック
印刷範囲の外側に用紙枠ができました。
ステータスバーでも同じように設定できます。
登記図面はB4ですがJw_cadは用紙枠にB4はないので、一回り大きいA3に用紙サイズを設定します。
印刷範囲、用紙枠作成状況
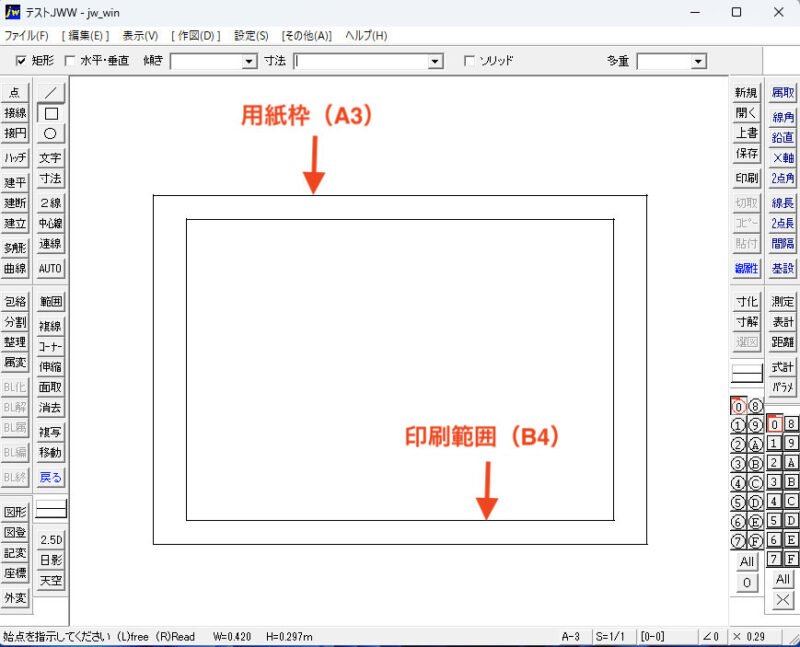
用紙枠は用紙の大きさを画面に表示したものです。印刷範囲は用紙枠の中で実際に印刷できる範囲を示しています。
今回は用紙枠と印刷範囲のサイズが異なるため意識できませんが、用紙枠と印刷範囲を同じサイズで設定すると、線は重ならず印刷範囲の線が用紙枠の線の内側に表示されます。
どれだけ内側に表示するかはプリンターによって異なります。
そのため実際の作図する場合は印刷範囲から図形などがはみ出ないように注意することが重要です。
画面の基本操作
作図する前に「画面の拡大・縮小」「スクロール」「用紙全体表示」を覚えておくことが重要です。
マウス、タッチパッド、キーボードによる操作を説明しますが、マウスで操作ができれば十分です。
画面の拡大・縮小
- 「メニューバー」の設定(S)をクリック
- 基本設定(S)をクリック
- 一般(2)をクリック
- 右下にある「マスホイール」の「+」か「-」のどちらかをチェック
- OKをクリック
【マウス】
マウスホイールを回すと、拡大、縮小ができます。
【タッチパッド】
2本指で上下
【キーボード】
- 「メニューバー」の設定(S)をクリック
- 基本設定(S)をクリック
- 一般(2)をクリック
- 「矢印キーで画面移動、PageUp・PageDownで画面拡大・縮小、Homeで全体表示にする。」にチェック
- OKをクリック
- 画面の拡大 「PageUp」キーを押す。(Macは「fn」キー +「↑」キー)
- 画面の縮小 「PageDown」キーを押す。()Macは「fn」キー +「↓」キー)
画面のスクロール・移動
- 「メニューバー」の設定(S)をクリック
- 基本設定(S)をクリック
- 一般(2)をクリック
- 「Shift+左ドラックで画面スライド」をチェック
- OKをクリック
【マウス】
「シフトキー」+左ドラックしながら移動したい方向にスクロールします。
【タッチパッド】
「シフトキー」+左ドラックしながら移動したい方向にスクロールします。
【キーボード】
- 「メニューバー」の設定(S)をクリック
- 基本設定(S)をクリック
- 一般(2)をクリック
- 「矢印キーで画面移動、pageUp・PageDownで画面拡大・縮小、Homeで全体表示にする。」をチェック
- OKをクリック
「移動率」「拡大・縮小率」を小さくすると微細な移動・拡大・縮小ができます。
任意のポイントを画面の中心にする
- 中心にするポイントにカーソルを合わせる。
- マウスの左右ボタンを同時に押す。
用紙全体の表示
作図した図形を見失うことがあります。そのような場合「Home」キーを押します。
Macの場合は「fn」キー+「←」キーを押します。
登記用図面枠の様式を確認
図面枠の様式は不動産登記規則の条文の下の方にある別記第一号(土地関係)、別記第二号(家屋関係)にあります。
今回は別記第一号(土地関係)をJw_cadで作っていきます。
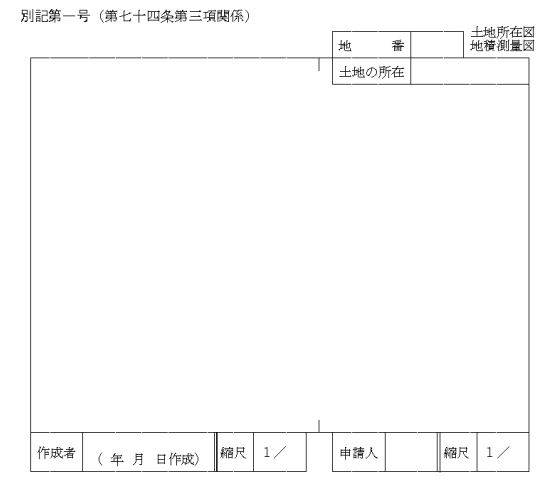
図面枠を作成
作成する図面枠の寸法
単位:mm
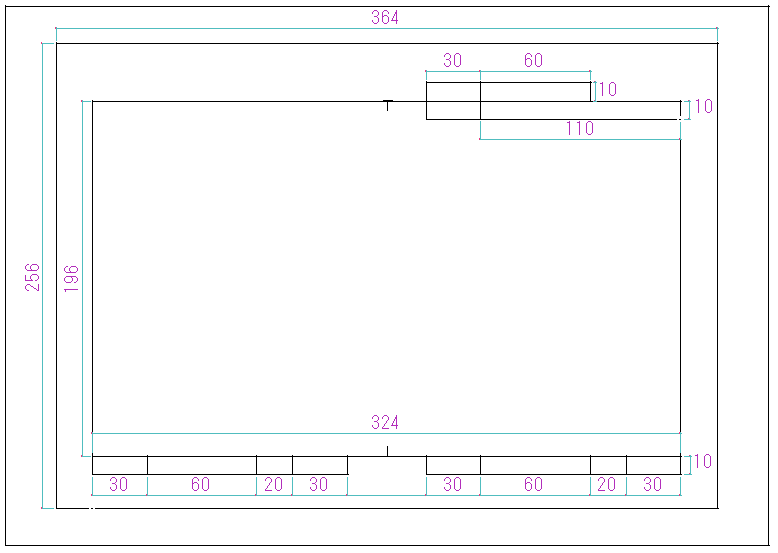
プリンターの設定を「Microsoft Print PDF」にした場合です。
256mm✕364mmが印刷可能範囲になります。参考までにB4のサイズは257mm✕364mmです。
左右に30mmづつの余白、上下に20mmの余白を設けました。
スタート図面
次の図形は描画済みとします。
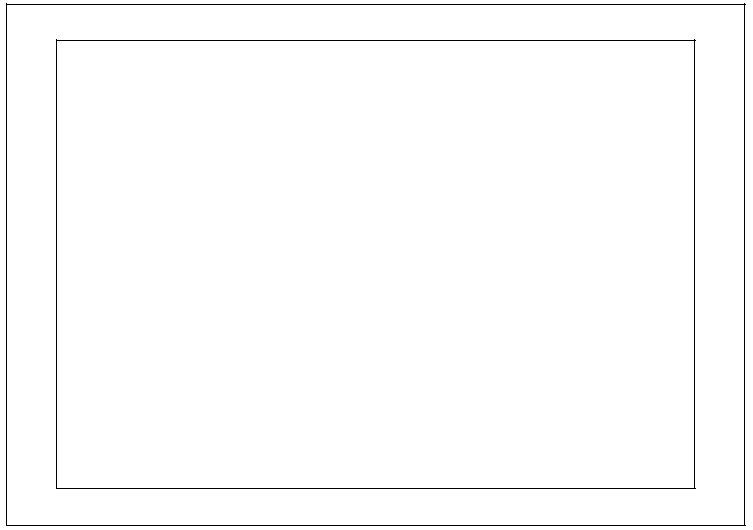
印刷範囲の中心点を取得
印刷範囲の中心と図面枠の中心を一致させたいので、最初に印刷範囲の中心点を取得します。
- ④ツールバーの/をクリック
- 内側の長方形の左上角を右クリック
- 右下角を右クリック
対角線が引かれます。 - 内側の長方形の左下角を右クリック
- 右上角を右クリック
交差しているところが長方形の中心点です。 - ④ツールバーの点コマンドをクリック
- ③コントロールバーの「仮点」にチェック
- 中心点を右クリック
次の図形ができます。
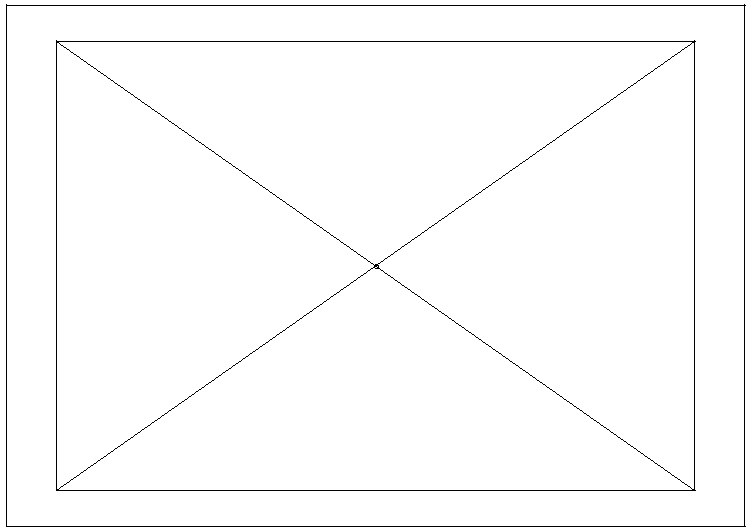
交差した線は長方形の中心点を求めるために引いただけなので削除します。
- ④ツールバーの消去コマンドをクリック
- 交差した線上で左クリック
- もう一方の交差した線上で左クリック
- ④ツールバーの点コマンドをクリック
- 設定をクリック
- 中心点取得をクリック
- どこかの角を右クリック
- 対角を右クリック
図面枠を作成
196mm✕324mmの図面枠を作ります。
- ④ツールバーの□をクリック
- 「寸法」に「324,196」と入力
- ポインターを中心点に合わせて右クリック
次の図形ができます。
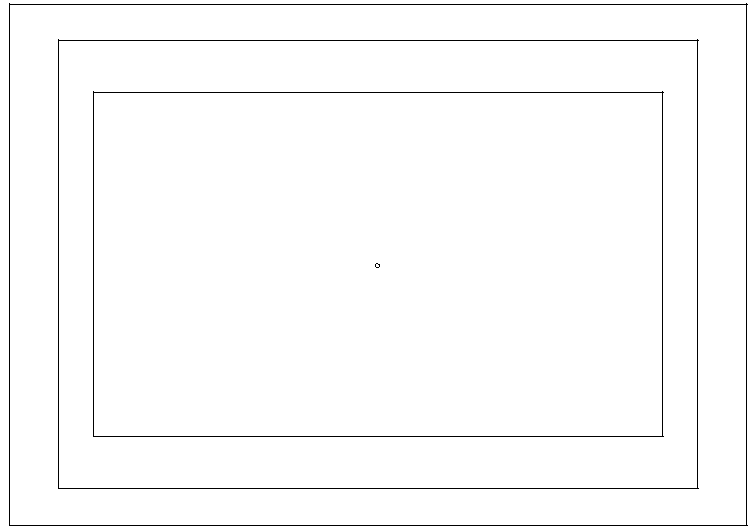
左右区切り線を作成
- ④ツールバーの点コマンドをクリック
- 設定をクリック
- 中心点取得をクリック
- 図面枠の上辺のをどこかを左クリック
- 図面枠の下辺のをどこかを左クリック
- ④ツールバーの/コマンドをクリック
- 「水平・垂直」にチェック
- 「寸法」に「7」と入力
- 図面枠の上辺の中点を右クリック
- 図面枠の中心点に向かってドラックして左クリック
- 図面枠の下辺の中点を右クリック
- 図面枠の中心点に向かってドラックして左クリック
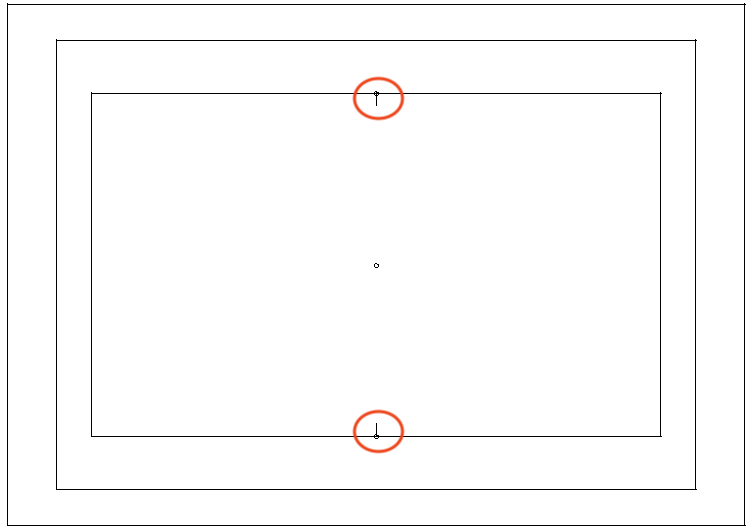
記入らんを作成
まずは図面枠のイメージを見て下さい。記入らんを作成後の図面枠です。
アルファベットが記入されている箇所を作成します。
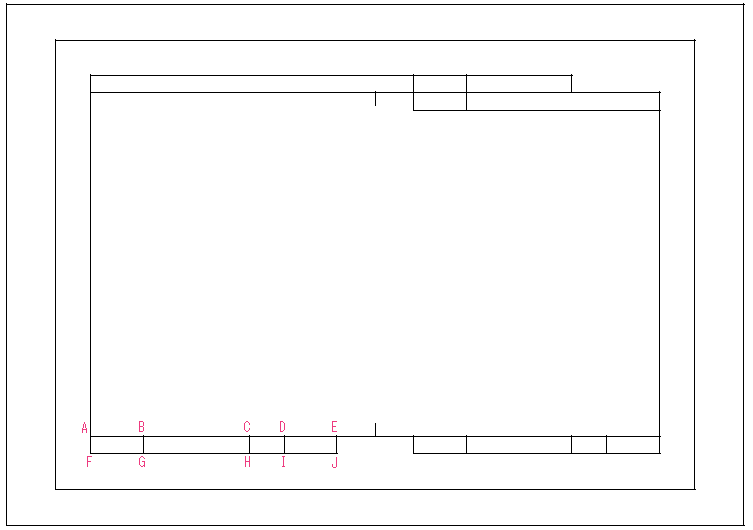
【Bに点を打つ】
- ④右ツールバーの距離をクリック
- 「仮点」にチェック
- ③コントロールバーの「距離」に「30」を入力
- 点Aを右クリック
- 線AE上で左クリック
同じように点C、D、Eを打って下さい。
【線AFを引く】
- ④ツールバーの/をクリック
- ③コントロールバーの「水平・垂直」をチェック
- ③コントロールバーの「寸法」で「10」を選択
- 点Aを右クリック
- 下にドラッグして左クリック
同じように線BG、CH、DI、EJを引いて下さい。
【線FJを引く】
- ④ツールバーの/をクリック
- ③コントロールバーの「水平・垂直」をチェック
- ③コントロールバーの「寸法」で「無指定」を選択
- 点Fを右クリック
- 点Jを右クリック
※ 同じようにして別のらんを作って下さい。
仮点は印刷では表示されませんが、画面には表示されます。
完全に消すには次のようにします。
- ツールバーの点をクリック
- コントロールバーの「仮点」にチェック
- コントロールバーの全仮点消去をクリック
1つひとつ点を消したいときは
- コントロールバーの仮点消去をクリック
- 消したい点を左クリック
文字を記入
左下の「作成者」を記入します。
- ツールバーの文字をクリック
- コントロールバー左のボックスをクリック
- 次のとおり入力してOKをクリック
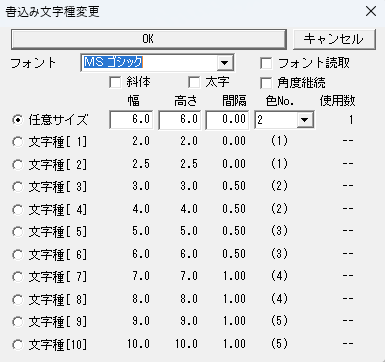
- 文字入力ボックスに「作成者」と入力
- 入力する箇所で左クリック
完成図
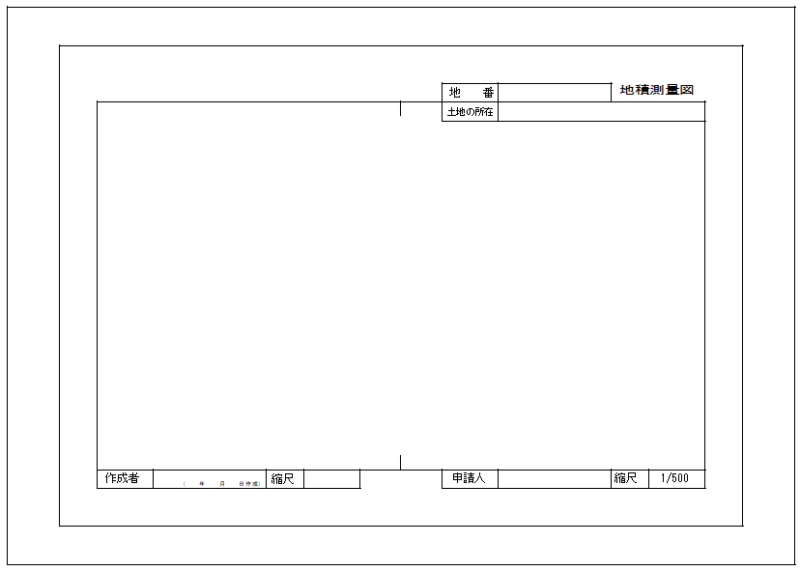
まとめ
この記事では、初心者向けにJw_cadを使った登記用図面枠の作成方法を詳しく解説しました。
まず、Jw_cadの使用方針と推奨スペックを説明し、インストール方法を紹介しました。
続いて、Jw_cadの画面の確認や印刷範囲・用紙枠の設定方法を学び、基本的な画面操作方法を習得しました。
これにより、効率的な図面作成が可能になります。
登記用図面枠の様式を確認した上で、実際に図面枠を作成し、左右区切り線や記入欄を追加していきました。
最後に、図面枠内に文字を記入し、完成図を確認することができました。
記事を通して、Jw_cadを使って登記用図面枠を素早く作成する方法を習得できることでしょう。
初心者の方でも、手間はかかるもののできるだけ覚えることを少なくして、図面枠を素早く作成することを第一目標にしています。
Jw_cadを活用すれば、登記用図面の作成や編集が手軽に行えるため、専門家である司法書士や土地家屋調査士に依頼せずに自分で作成することが法律で認められている土地や家屋の登記申請を行うことができます。
この記事を参考に、Jw_cadを使った登記用図面枠の作成にチャレンジしてみてください。
今後もJw_cadの便利な機能や使い方を研究し、より効率的で高品質な登記図面作成ができるようになることを目指しましょう。
Jw_cadを活用することで、登記申請を自分で行う際の手間やコストを軽減できるだけでなく、より正確でプロフェッショナルな図面作成が可能になります。
図面枠が自分で作れるようになると、次のステップである建物図面、各階平面図、地積測量図の作成が思いのほか簡単であることがわかります。
各種図面の作成については次の記事を参考にして下さい。