2014年にMacBookAirを新品で購入して、まる8年使用しました。以下の理由で最新機種であるM2 MacBookAirを購入しました。
- 全体的に動きが遅くなってきたこと
- 一部のキーが反応しなくなったこと
- OSをクリーンインストールで入れ直しても、起動速度が遅いままであること
- USB-C端子がなく接続に困ることが起きていること
- 最新のOSがインストールできなくなったこと
- M2 Macが魅力的に感じるようになったこと
古いMacBookAirはM2 MacBookAirを購入時にAppleへ売却しようかとも思ったのですが、確か6,000円の買取価格でした。
6,000円ではまだ持っていた方がいいような気がしたのでまだ保有したままです。
タイミングよく「ChromeOS Flex」正式版がリリースされ、試しに使ってみましたが使い勝手はイマイチでした。
ただ、購入時期から10年以内のパソコンであれば復活しますので、興味のある方は下記をインストールしてみて下さい。
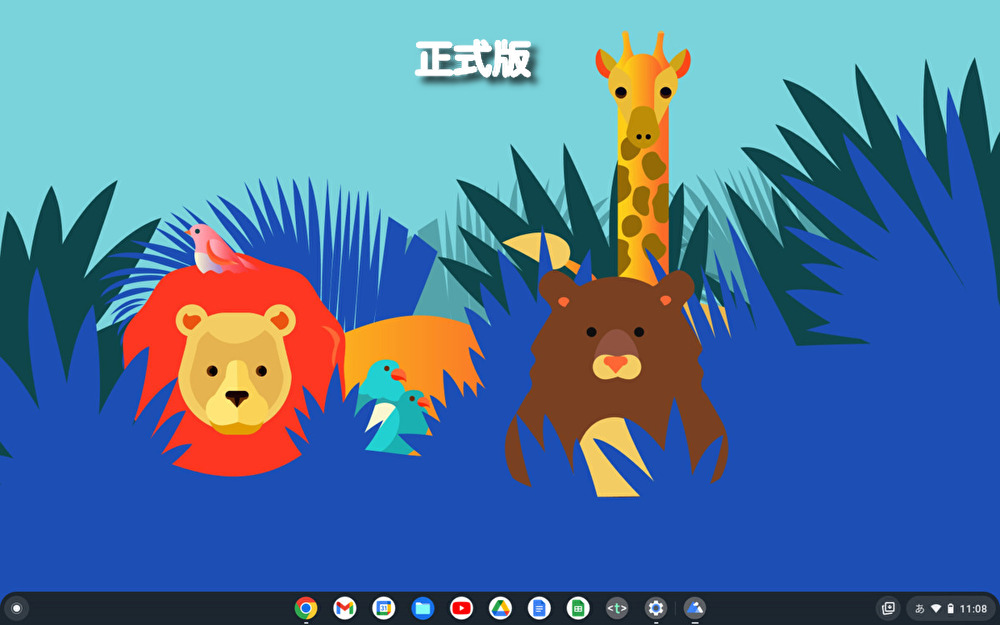
軽い作業であればまだまだ使えない訳ではないのですが、このままではタンスにしまっておくことになってしまいます。やはり売却することにしました。
せっかくですから、売却するに当たってデータのバックアップ、OSの初期化、売却手順などについて書き留めておきます。
迷っている方には何かしらの参考にしていただければ幸いです。
対象機種
| 機 種 | MacBookAir6,2 (13-inch, Early 2014) |
| ディスプレイ | 13.3インチ カラー液晶ディスプレイ |
| OS | macOS Big Sur ver11.6.8 |
| プロセッサ | 1.7GHzデュアルコアIntel Core i7 |
| メモリ | 8GB |
| ストレージ | 512GBフラッシュストレージ |
| 重 量 | 1.35kg |
手順
Appleより案内されている「Mac を売却、譲渡、下取りに出す前にやっておくべきこと」に準じて進めていきます。
上記文書では分かりにくい点について具体的に手順を解説します。
ストレージの保存データをバックアップ
Macのスペックを保存
各種設定の解除
初期化、工場出荷状態にする
デバイスリストから削除
見積徴収と売却業者を決定
ストレージの保存データをバックアップ
保存データのバックアップには3つのやり方があります。
- 「Time Machine」でバックアップ
- 「iCloud」でバックアップ
- 「iCloud」以外のクラウドストレージでバックアップ
「Time Machine」でバックアップ
アップルの公式サイトを参照して下さい。
事前に外付けストレージを準備する必要があります。
また必ず復元の方法も分かっておきましょう。
「iCloud」でバックアップ
まず、アップルの公式サイトを参照して下さい。
「iCloud」は5GBまで無料で利用することができます。
不足する場合は50GB、200GB、2TBまで増やすことができます。
2020年8月現在、50 GB:130円/月、200 GB:400円/月2TB:1,300円/月です。
変更方法は以下を参照して下さい。
「iCloud」からの復元は以下を参照して下さい。
「iCloud」以外のクラウドストレージでバックアップ
クラウドストレージはAppleの「iCloud」以外にも、「Dropbox」「Google Drive」「OneDrive」
無料の一押しは「Google Drive」です。無料で15GBまで使えます。他のサービスは無料で5GB以下ですからダントツです。
有料版のおすすめは「Dropbox」です。ソースネクストから購入すると2TBで828円とダントツに安いです。

ソースネクストの公式ページ
Macのスペックを保存

売却するときにスペック情報が必要になります。次の方法で調べます。
【スペック情報】を調べる。
- Apple メニュー をクリック
- 「このMacについて」をクリック
- 表示されたボックスに記載された内容をスクリーンショットで保存
各種設定の解除
【「Macを探す」を外す】
Apple文書には記載がありませんが、初期化設定中に停止したりするトラブルを防止するためにおこないます。
- Apple メニュー をクリック
- 「システム環境設定」をクリック
- 右上の「Apple ID」 をクリック
- 「iCloud」をクリック
- 「Macを探す」のチェックを外す。
- Apple IDの「パスワード」を入力
- 「続ける」をクリック
【iCloudからサインアウト】
- Apple メニュー をクリック
- 「システム環境設定」をクリック
- 右上の「Apple ID」 をクリック
- 「概要」をクリック
- 「サインアウト」をクリック
- 「コピーを残す」をクリック
【iMessageをサインアウト】
- Dockの「メッセージ」をクリック
- メニューバーの「メッセージ」をクリック
- 「環境設定」をクリック
- 上にある「iMessage」をクリック
- 「サインアウト」をクリック
- 「サインアウト」をクリック
【Bluetoothのペアリング解除】
- Apple メニュー をクリック
- 「システム環境設定」をクリック
- 「Bluetooth」をクリック
- 解除デバイス上にポインタを置いて「削除 (x)」 ボタンをクリック
【電源を切る】
- メニューバーのリンゴマークをクリック
- 「システム終了」をクリック
- 「システム終了」をクリック
初期化、工場出荷状態にする
最初に注意してほしいのはOSの種類によって初期化の方法が違います。
この記事で紹介しているのは、macOS BIG Surです。
具体的な操作方法を説明します。
【初期化】
- 「command」キーと「R」キーを押しながら電源キーを押す。
- 電源キーを離す。
- リンゴマークとプログレスバー(進捗状況バー)が表示されたら「command」キーと「R」キーを離す。
- macOS復旧の画面でパスワードの分かっているユーザを選択
この画面が表示されない場合があります。 - 「次へ」をクリック
- パスワードを入力して「続ける」をクリック
- 「ディスクディスクユーティリティ」を選択
- 「続ける」をクリック
- メニューバーの「表示」をクリック
- 「すべてのデバイスを表示」をクリック
- サイドメニューの「Macintosh HD」を選択
- 右上にある「消去」をクリック
- 「フォーマット」は「APFS」を選択
名前は特に変更する必要はありません。 - ボリュームグループの「消去」をクリック
- 「完了」をクリック
これで初期化は完了です。 - メニューバーの「ディスクユーティリティ」をクリック
- 「ディスクユーティリティを終了」をクリック
- 「終了」をクリック
- 「macOS Big Sur再インストール」をクリック
- 「続ける」をクリック
- 「続ける」をクリック
- 「同意する」をクリック
- 「同意する」をクリック
- 「Macintosh HD」を選択して「続ける」をクリック
ここからOSの再インストールになります。数時間かかります。 - 「国または地域を選択」の画面で「command」キーと「Q」キーを押す。
- 「システムを終了」をクリック
デバイスリストから削除
- Apple メニュー をクリック
- 「システム環境設定」をクリック
- 「Apple ID」をクリック
- 左下にあるデバイスリストから売却するデバイスをクリック
- アカウントから「削除」をクリック
見積徴収と売却業者を決定
Appleで新しいMacを購入するのであれば、古いMacを買取ってもらえます。
事前に買取価格が分かりますので確認しておくと相場のメドがつきます。
わたしの感覚ではAppleの価格は結構厳しいです。最低価格だと思っていただいていいです。
主にはネットで見積もりを取るのですが、ポイントはMacの状況をできるだけ詳しく記載して見積もりを依頼することです。
ネット見積もりは事前に現物を見せていないので、見積りがラフになる傾向があります。
見積価格が一番高い業者であったのに、現物をみて見積額が安くなることがあります。
記載事項(例)を示しておきます。できるだけ多くの項目を記入することで、その後のトラブルの防止になります。
【記載項目(例)】
- 機種名
- 購入時期
- 商品の仕様
ディスプレイ
OS
プロセッサー
メモリ
ストレージ - 商品の状態
電源
起動状況
画面
キーボード
付属品の有無
元箱の有無
キズ
写真(特にキズの箇所) - 買取希望価格
- 所有者住所・氏名・電話番号・メールアドレス
これだけ記載しておけば事後にトラブルになるようなことはないと思います。
買取業者はMac専門店、パソコン専門店、色々扱っている店に大別できます。
Mac専門店が良さそうな気がしますが、個人的な感覚では店によるとしか言えません。
私は10社ほど見積もりを取って下記の2社に絞りました。
公式ページで確認
公式ページで確認
「Mac買取ネット」は時のごとくネットでのMac買取専門店です。
送料・手数料は無料、包装用段ボール箱を準備してもらえるなどの特徴があります。
「セカンドストリート」はネット店舗はありますが、全国に700店舗あまりの店舗があり、Face to face で買取ができる点が特徴です
金額はほぼ同じでしたが、実店舗が近くにあって送付の手間がかからない「セカンドストリート」に決めました。
まとめ
【Mac売却するまでの手順】
ストレージの保存データをバックアップ
Macのスペックを保存
各種設定の解除
初期化、工場出荷状態にする
デバイスリストから削除せけせ
見積徴収と売却業者を決定
くれぐれも内部データの消去を忘れないように。










