住宅新築の場合、建物表題登記申請の各階平面図は設計事務所や施工会社が作成した図面を基にして作成します。
何かの原因で建物表題登記が未登記のまま何年も経過していると、施工時の図面が紛失している場合があります。
業者に頼めばいくらでも作成してくれますが、お金がかかるので自前で作成するとしました。
そのためのツールが「マイホームクラウド」と「Jw_cad」です。
単純な構造の家なら外寸を図って「Jw_cad」で描けますが、増改築をした複雑な構造だと「マイホームクラウド」を使ったほうが簡単です。
最初は取っ付きにくいかもしれませんが、少し使うと「マイホームクラウド」は非常に便利ですよ。
「マイホームクラウド」とは
「マイホームクラウド」は、マリエッタ株式会社が運営しているインターネット上で住宅図面を作成できるサービスです。会員登録は必要ですが無料で使用することができます。
簡単に住宅間取図画作成でき 図面はクラウド上に保存できます。「Jw_cad」など他のCADソフトに図面データを読み込むこともできます。
「洋室」「廊下」「LDK」「浴室」「トイレ」などのパーツをマウス操作だけで直感的に作図するため非常に簡単に使用できます。
一般の方が新居の間取りをシュミレーションしてみるには最適なサービスです。

「マイホームクラウド」で間取り図を作る
具体例を上げて使い方を説明します。
びっくりするぐらい簡単です。
初期設定

- 上のブログカードをクリック
- 右上の新規登録をクリック
新規登録しなくても作図はできますが、作図データの保存ができません。 - メールアドレスをパスワードを決めて登録します。
- トップ画面の新規図面作成をクリック
- 戸建てをクリック
下の画像のとおりメニューバーにある1スパンの寸法を「910mm」にします。「1/2」スパンまで作図することができるようにします。にして下さい。
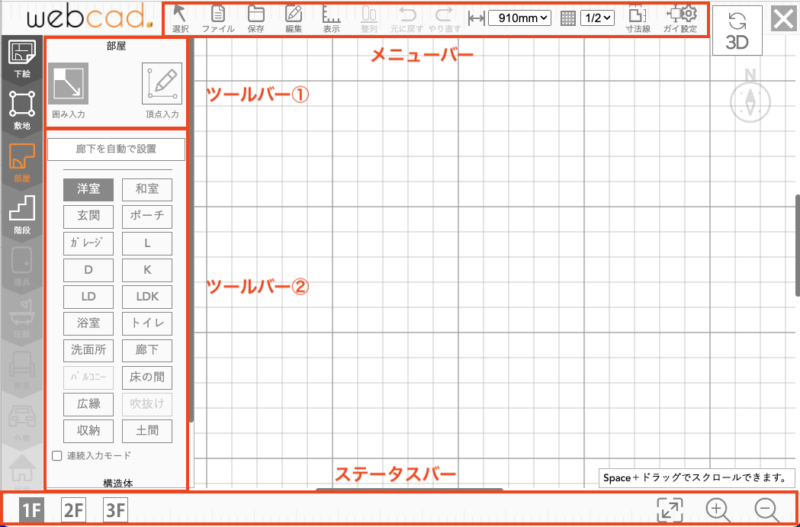
「910mm」は半間です。画面の2マス分が1帖(畳1枚分)です。
4マス分が1坪(1.82m✕1.92m≒3.3㎡)です。
基本的な操作
マウスを使用することをおすすめします。
- 矩形(四角形)の部屋であれば「ツールバー①」の「囲み入力」を使用
- 矩形(四角形)以外の部屋であれば「ツールバー①」の「頂点入力」を使用
- 「囲み入力」は「ツールバー②」から部屋をドラッグして作業領域で部屋の大きさを調整しながら作図します。
- 「頂点入力」はマウスポインターがペンの形になります。角をクリックしていくと作成できます。
- 図形の移動は「Space」+ドラッグか矢印キーでおこないます。
- 図形の拡大縮小はマウスホイール(マウスの真ん中のボタン)か画面右下の虫眼鏡をクリックしておこないます。
平面図を作成
使い方を学ぶために簡単なサンプル平面図を作成します。
和室
- 「左のツールバー②」の和室をクリック
白抜き文字に変わります。 - どこかの交点をクリックしながら、右下にドラック
- 部屋の大きさが4.5帖になったらマウスから指を外す。
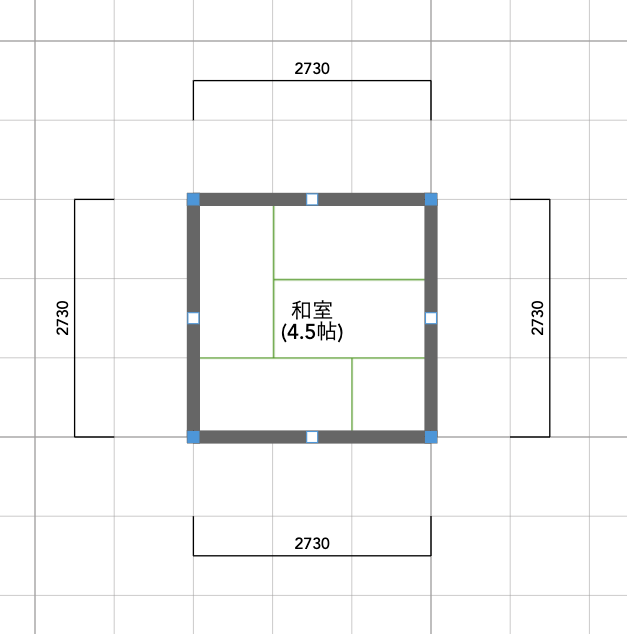
収納
- 「ツールバー②」の収納をクリック
- 下の画像を参考に収納を2つ作図
戸やドアなどの建具をいれたいところですが、登記の平面図では必要ありませんの記入しません。
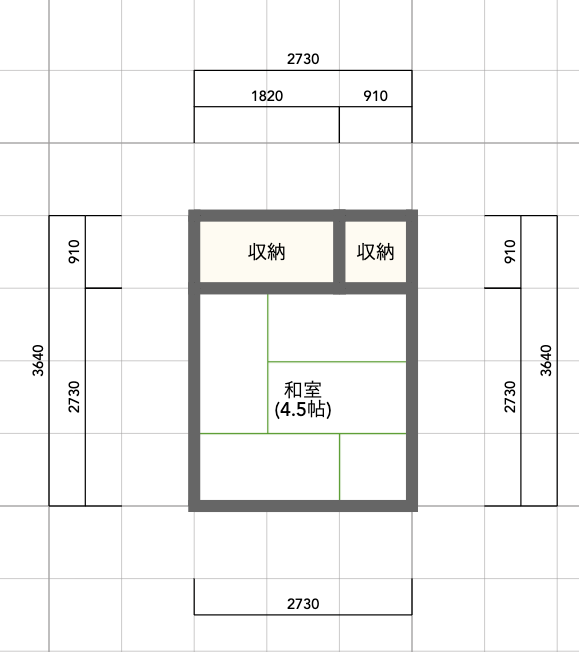
玄関・トイレ・浴室・洗面所
- 下の画像を参考に玄関・トイレ・浴室・洗面所・廊下を作図

煩わしいので寸法は非表示にしました。
LDK
部屋の形が矩形ではないので頂点入力を使います。
- 頂点入力をクリック
- LDKをクリック
- 次の画像を見て、8箇所のコーナー(■)をクリック

階段・収納
- 下の画像を参考に階段・収納を作図
階段については、細かいことにこだわる必要はありません。

これで1階は完成です。
2階
- 左下の「2F」をクリック
- 下の画像を参考にトイレ・洗面所・廊下・洋室・収納・バルコニーを作図
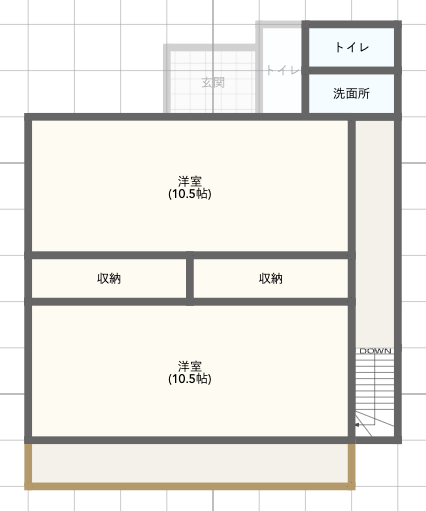
保存
- メニューバーの保存をクリック
登録していない場合はここで登録しないと保存できません。 - プラン名を入力してOKをクリック
- 閉じるをクリック
ネット上の保存になります。パソコンなどのローカルへの保存には対応していません。
ローカルに保存したい場合は、画像ファイルやCADファイルに変換して保存することになります。
既存データの読込
既に作成中や作成済みのデータを見たいときの操作です。

- 上記ブログカードをクリック
- マイホームを見るをクリック
- 見たいデータをクリック
- 編集するをクリック
JW_Cadで読み込むファイルに変換
JW_CadのデータファイルであるJWW形式に変換する機能が標準であります。
- メニューバーのファイルをクリック
- JWWデータ エクスポートをクリック
玄関を設置したのになぜかしら以下のメッセージがでます。
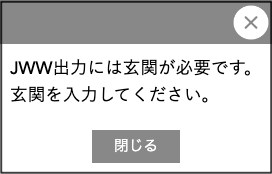
サポートに問い合わせたところ玄関に建具(ドア)を設置すると、このメッセージがでなくなり、保存できるそうです。
次のとおり建具(ドア)を設置するとエクスポートできました。
ファイル名を「サンプル.jww」としました。

「Jw_cad」で平面図を作る
「Jw_cad」のインストール
「Jw_cad」はWindows専用のフリーソフトです。次のブログカードをクリックすると公式ページが開きますので、そこからインストールして下さい。
インストール先を変更しなければ、CドライブのJwwフォルダーにある「Jw_win.exe」が実行ファイルになりますので、これをクリックするとJW_Cadが起動します。
「マイホームクラウド」からエクスポートしたファイルを「Jw_cad」で読み込む
Windowsのデスクトップにフォルダ「Jw_cadファイル」、フォルダ「Jw_cadファイル」のなかにフォルダ「サンプル」を作り、その中に「サンプル.jww」を入れました。
「サンプル.jww」をダブルクリックすると次の画面が現れます。
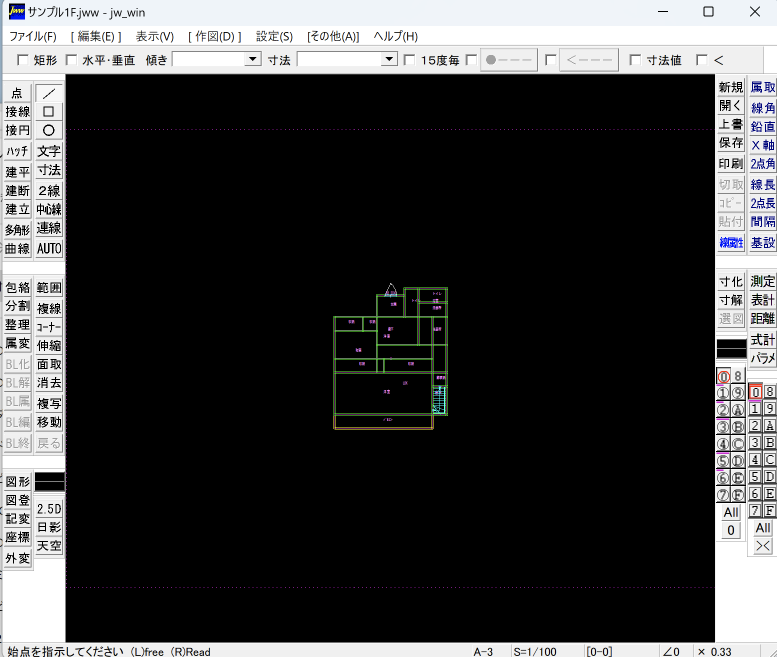
「Jw_cad」初期設定
図面の拡大・縮小、スクロース、用紙サイズ、縮尺を事前に設定しておきます。
初期設定のためにボタンのなどの名前を示しておきます。
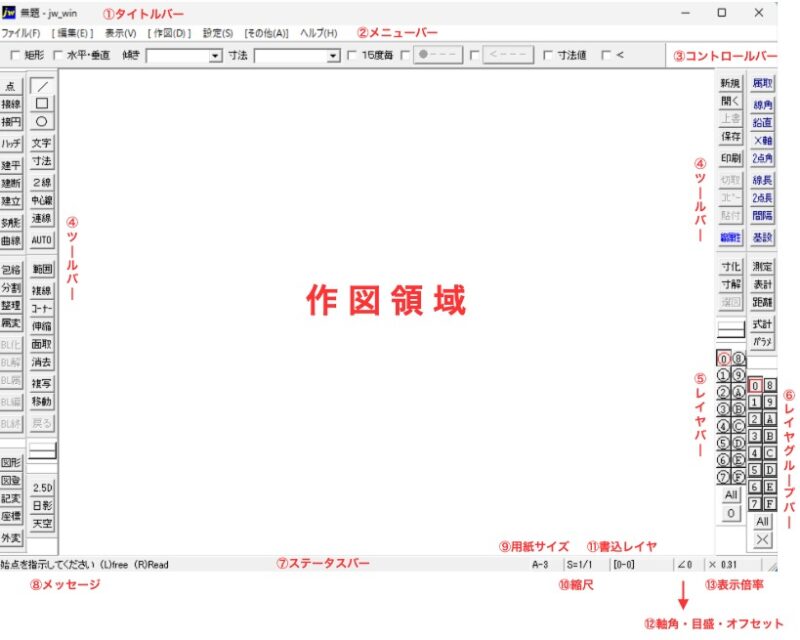
画面の拡大・縮小
- 「メニューバー」の設定(S)をクリック
- 基本設定(S)をクリック
- 一般(2)をクリック
- 「マスホイール」の「-」をチェック
- OKをクリック
画面スライド
- 「メニューバー」の設定をクリック
- 基本設定をクリック
- 一般(2)をクリック
- 「Shift+左ドラッグで画面スライド」をチェック
- OKをクリック
キーボードのシフトキー(⬆)を押しながらマウスの左ドラックで画面をスライドすることができます。
拡大・縮小、スライドを使って見やすい大きさにする
個人的な好みになるかもしれませんが、「Jw_cad」ではタッチパッドよりマウスを使うことをおすすめします。
- 黒の作業領域を左クリック
- マウスホイール(マウスの真ん中のボタン)を下から上へ回す。
- 図面が拡大するのではみ出ないところで止める。
- 「Shift」+左ドラッグしながら図形が真ん中に来るようにスクロール
用紙サイズ
- 「メニューバー」の設定をクリック
- 用紙サイズをクリック
- 「A-3(3)」にチェック
登記図面はb4で記載することになっていますが「Jw_cad」にはないのでそれより一回り大きいA3にします。
縮尺
- 「メニューバー」の設定をクリック
- 縮尺・読取をクリック
- 縮尺を1/250
1/250は登記の各階平面図の縮尺です。
レイヤー
レイヤーとは画面に透明なシートを敷いた様なものです。1つの図面を作成する場合、属性別に図面を作図し、それらを重ねて1つの図面が完成します。
右下にある0〜Fまでのボタンがレイヤーです。右側をレイヤーグループ、左側をレイヤーといいます。
JW_Cadではレイヤーグループ16種類✕レイヤー16種類=256種類のレイヤを作ることができます。
通り芯だけが記載されたレイヤーを表示
- レイヤーグループの赤四角で囲まれた「0」を右クリック
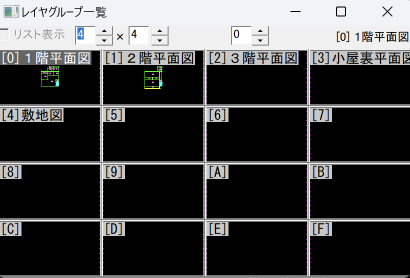
レイヤーグループの状況です。
レイヤーグループ[0]に1階平面図が、レイヤーグループ[1]に2階平面図が記載されています。
- レイヤーの赤丸で囲まれた「0」を右クリック
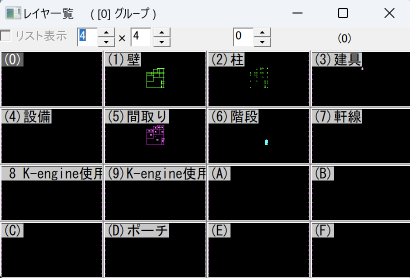
レイヤー[5]が間取りになっており、登記の平面図に必要なものです。
以上から必要な図面は、次のとおりになります。
レイヤーグループ[0]のレイヤー[5]
レイヤーグループ[1]のレイヤー[5]
なお、レイヤーグループ[1]用紙サイズA-3、縮尺1/250でなかったら修正しておいて下さい。
「All」をクリックして他の数字などを2回押して空欄にして下さい。
不要なものは表示しなくなります。
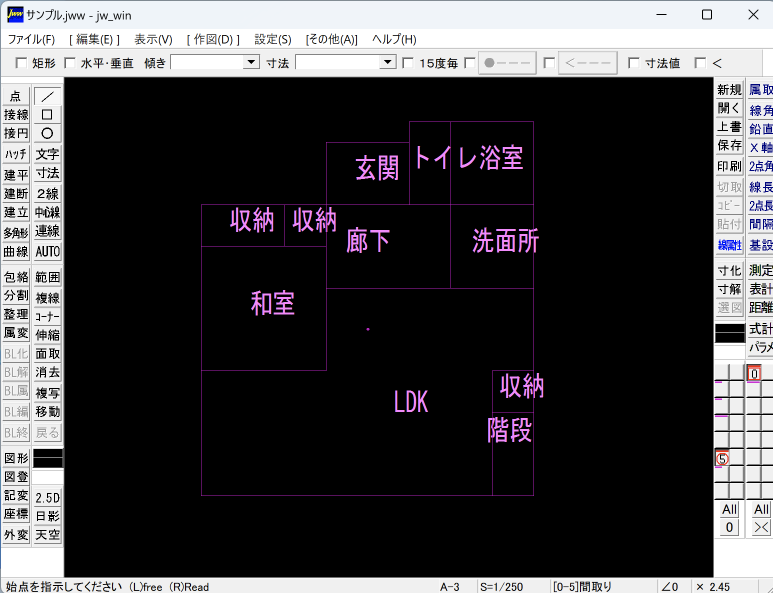
上記が1階の平面図です。
トレース
次のレイヤーの通り芯の外回りだけトレースします。
レイヤーグループ[0]のレイヤー[A] 1階
レイヤーグループ[1]のレイヤー[A] 2階
- 「ツールバー」の線コマンドをクリック
- 「コントロールバー」の「水平・垂直」にチェック
- どこかの角(始点)を右クリック
- 終点を右クリック
- 囲い込むまで続ける。

描画した線は少し太くなっています。
レイヤー[A]だけを表示すると次のようになっています。
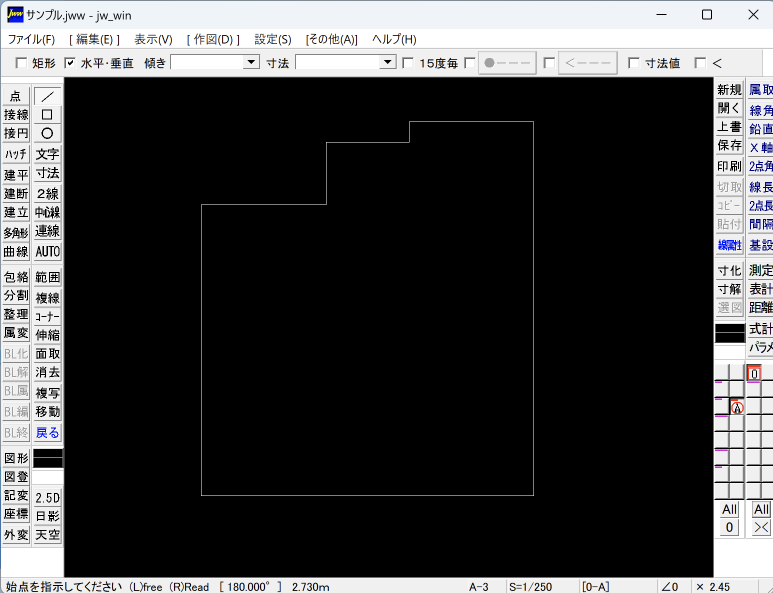
同じように2階も描画して下さい。
注意点としてバルコニーは登記の平面図では床面積に含まないので描画もしません。
次のとおりになります。
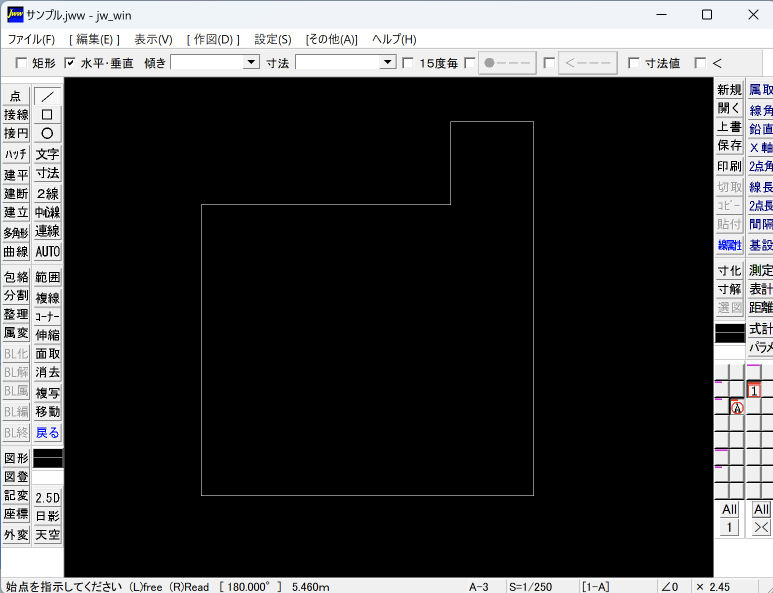
これで終了です。
「右ツールバー」の上書コマンドをクリックして保存して下さい。
不要なレイヤーデータを削除
トレースしたレイヤーグループ[0]のレイヤー[A] とレイヤーグループ[1]のレイヤー[A] 2階以外は登記平面図には不要なので削除します。
万が一失敗すると面倒なのでファイルのバックアップをしておいて下さい。
- レイヤーグループ、レイヤーをレイヤー[A]を非表示にしてそれ以外はすべて表示にする。
- 「ツールバー」の範囲コマンドをクリック
- 図形を囲むように左上で左クリック、右下で右クリック
図形・文字がすべてピンク色になると選択されていることになります。 - 「ツールバー」の消去コマンドをクリックすると消去されます。
- レイヤー[A]を非表示から表示に変えると消えていなことが確認できます。
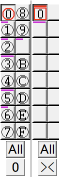
レイヤーグループ[0]も同じようにおこなって下さい。










