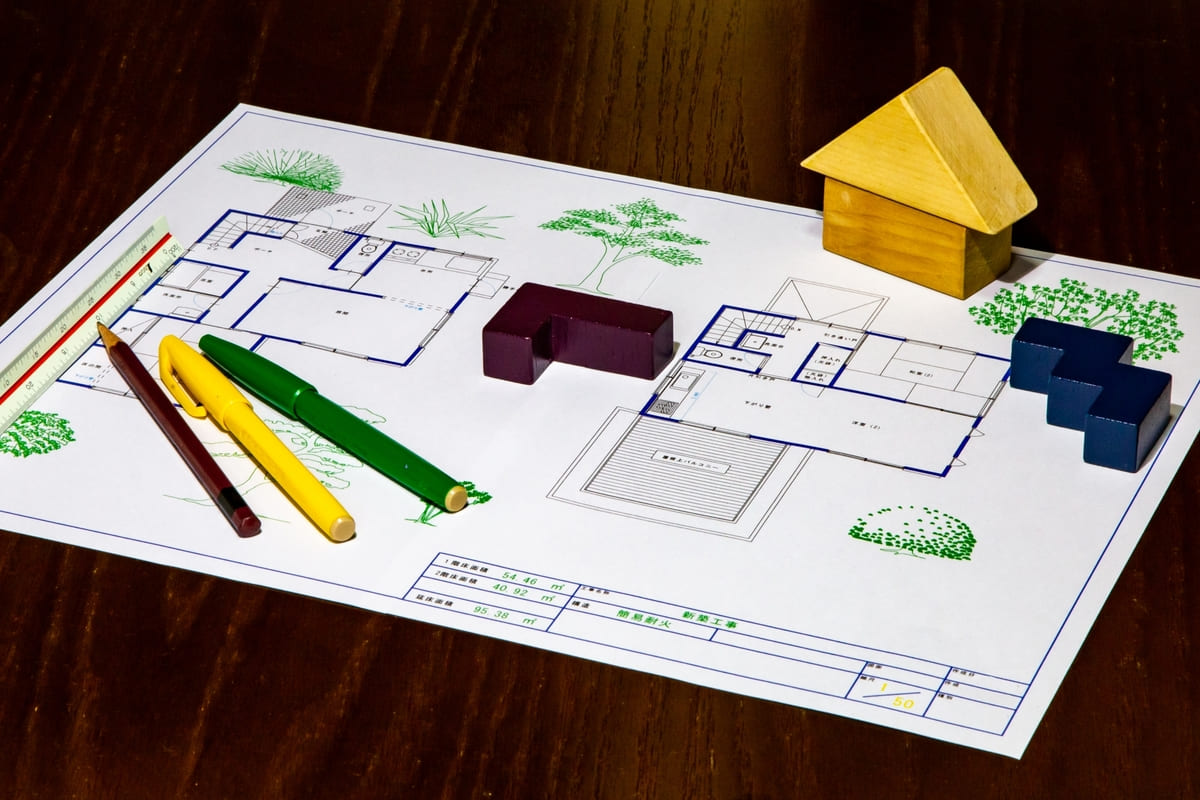登記の建物図面は住宅の配置図といったほうがわかりやすいかもしれません。
住宅の1階の平面図を1/500にして作成します。
1階の平面図があれば難しくありません。
今回は「Jw_cad」を使う方法を紹介します。
登記のもう1つの図面、各階平面図の作成はこちらの記事を参考にして下さい。

「Jw_cad」画面の名称
「ツールバー」「ステータスバー」「レイヤーバー」など聞き慣れない言葉がでてきますが、次の図を参考にして下さい。
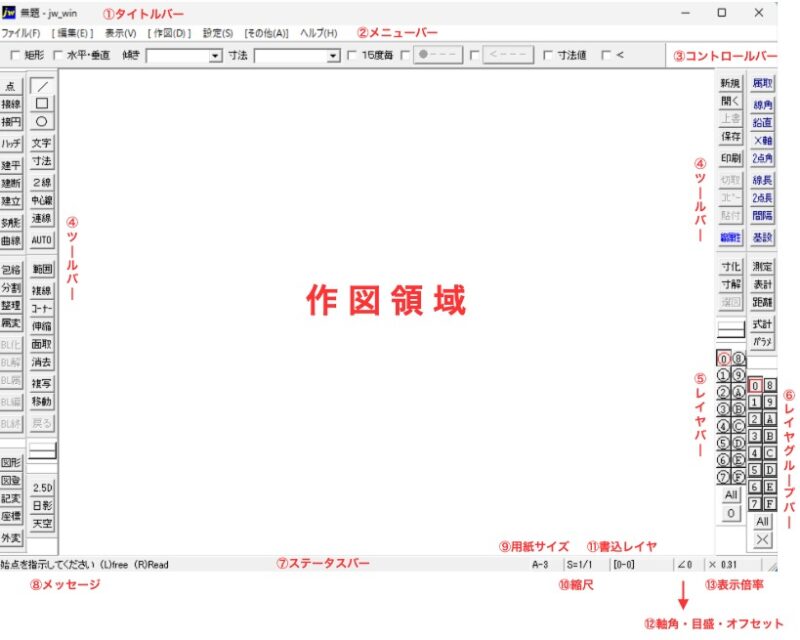
作成手順
次の5ステップで図面を作成していきます。
画像地図を貼り付ける
まずは建物がある土地の地図を用意します。登記されるものですから境界や地番がはっきりわかるものでなくてはなりません。
登記用の地図は法務局に保存されています。正式には14条地図といわれるものです。
ない場合は精度が劣る公図が保存されています。
14条地図や公図は法務局に出向けば入手することができます。
またネットで申し込めば郵送してくれるサービスもあります。
一般財団法人 民事法務協会からはネットからファイルをダウンロードして取得することができます。
ネットで取得する方法については次の記事を参考にして下さい。

なおダウンロードファイル形式はPDFになります。「Jw_cad」は標準では画像をBMPファイルでしか読み込めません。
ネットには無料でかつアプリをダウンロードすることなく、PDFからBMPファイルに変換してくれるサービスがあります。
「PDF BMP オンライン 変換」で検索してみて下さい。
それでは順番にやり方を説明します。
縮尺の変更
建物表示登記の建物図面は通常1/500にすることになっています。(不動産登記規則第82条3項による。)
- 「Jw_cad」を起動
- 「メニューバー」の設定をクリック
- 縮尺・読取をクリック
- 「縮尺」を1/500にする。
- OKをクリック
サンプル画像
手早く体験できるようにBMPファイルを準備しました。ご活用下さい。
画像の挿入
- 「メニューバー」の編集をクリック
- 画像編集をクリック
- 「コントロールバー」の画像挿入をクリック
- ダウンロードした「map.bmp」ファイルをダブルクリック
- 任意の位置を左クリックで挿入する。
左クリックした位置が画像の左下の角になります。
画像の移動
必要に応じておこなって下さい。
- 「メニューバー」の編集をクリック
- 画像編集をクリック
- コントロールバーの「移動」をチェック
- 画像の左下角を右クリック
「点がありません」と表示されているところは違います。 - 移動先で左クリック
画像の拡大・縮小
必要に応じておこなって下さい。
- 「メニューバー」の編集をクリック
- 画像編集をクリック
- 「画像フィット」をチェック
- 画像の角を右クリック
「点がありません」と表示されているところは違います。 - 対角を右クリックして画像を選択
- 拡大縮小する角を左クリック
- 拡大縮小したい対角を左クリック
個人的にはこのやり方は非常にやり難いです。もう1つの方法を紹介します。
- 「ツールバー」の文字コマンドをクリック
- 画像の下部を左クリック
- 次のボックスが表示される。

- 「bmp,」の次の数字が画像の倍率なので数字を変える。
例では70%になっています。これを100とか50に変更して拡大・縮小をおこないます。
画像地図の縮尺を合わせる
長さが分かっている箇所の画像図面上の長さと角度を測定
- 「ツールバー」の線コマンドをクリック
- 次の地図の赤線部分の一端を左クリック
- 赤線部分のもう一端を左クリック
- 「右ツールバー」の線角を左クリック
- 赤線の上を右クリック
- 赤線部分の一端を右クリック
- 赤線部分のもう一端を右クリック
- 「ステータスバー」に角度142.431°、長さ9.406mと表示
線の打ち方で微妙に数値が違ってきますが、誤差と考えて下さい。
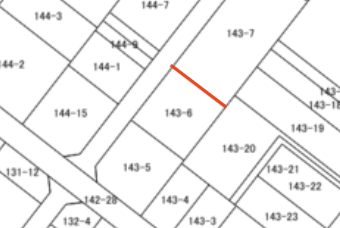
画像図面を実際の長さに合わせる
赤線部分の実際の長さは18.4mとします。
実際に建物図面を作成する場合は14条地図や公図、現地測量で数値を求めます。
【基準線を作成】
- 「ツールバー」の線コマンドをクリック
- 「傾き」-142.431、「寸法」18.4と入力
右下がりの傾きなのでマイナスが付きます。 - 空白のところで左クリック
- 左クリック
【画像図面を拡大】
- 「メニューバー」の編集をクリック
- 画像編集をクリック
- 「画像フィット」をチェック
- 赤線部分の一端を右クリック
- 赤線部分のもう一端を右クリック
- 基準線の一端を右クリック
- 基準線のもう一端を右クリック
【仮線を消去】
- 「ツールバー」の範囲コマンドをクリック
- 画像地図を囲むように左上と右下で左クリック
- 「ツールバー」の消去コマンドをクリック
2つの仮線が削除されました。
画像地図をトレース
レイヤーの変更
私の場合、下の画像のとおりレイヤーグループ2のレイヤー0に画像地図が保存されています。
変更前
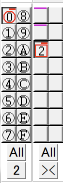
トレース後の図面をレイヤーグループ2のレイヤー1に保存するために、「レイヤー①」を右クリックして赤色に変えます。
変更後
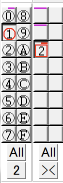
トレース
下の地図のとおりになるようにトレースして下さい。
真ん中の四角が143番地の6です。
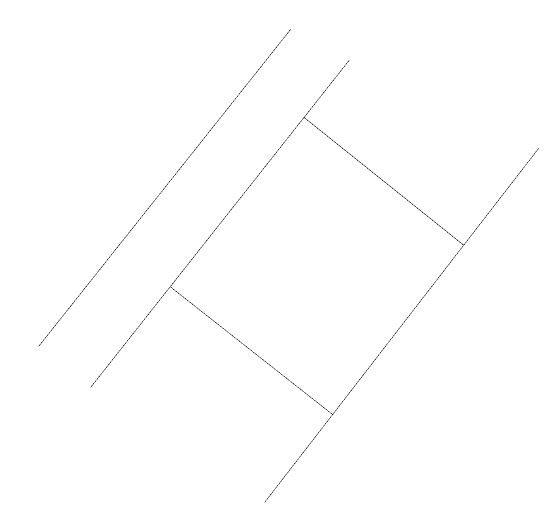
地図の回転
斜めになってる地図を水平にします。
- 「右ツールバー」の線角をクリック
- 一番右の線を右クリック
- 左上に52.21357235°と表示
- 「ツールバー」の範囲をクリック
- 地図全体を選択
- 「ツールバー」の移動をクリック
- 「回転」に-52.21357235と入力
以下のとおりになります。
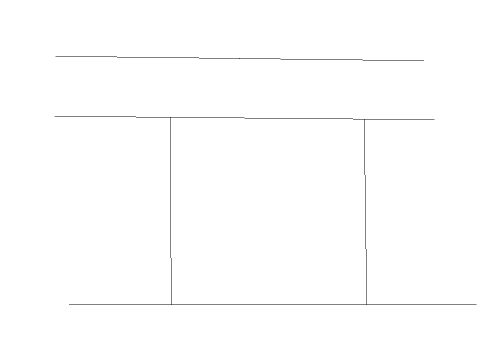
文字の挿入
道路と地番を表示します。
- 「ツールバー」の文字をクリック
- 「コントロールバー」の一番左側のボタンをクリック
- 「文字種[3]」にチェック
- OKをクリック
- 「文字入力」に「道路」と入力して、次の地図を見て所定の場所をクリック
- 地番は次のとおり入力
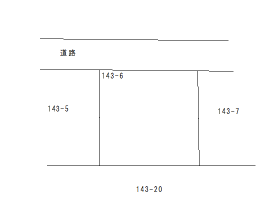
方位の入力
次のファイルをダウンロードして保存して下さい。
画像の挿入
- 「メニューバー」の編集をクリック
- 画像編集をクリック
- 「コントロールバー」の画像挿入をクリック
- 保存した「direction.bmp」ファイルをダブルクリック
- 任意の位置を左クリックで挿入する。
左クリックした位置が画像の左下の角になります。
画像を拡大・縮小・移動・回転をして調整して下さい。
やり方は地図画像と同じです。
次のような図面になります。
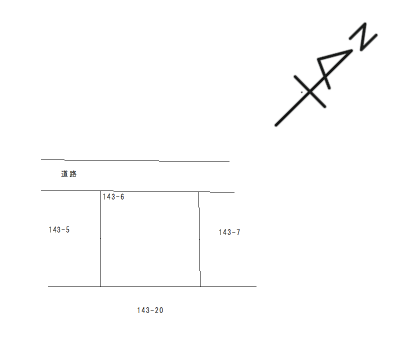
1階平面図を貼り付け
1階平面図は次のとおりです。
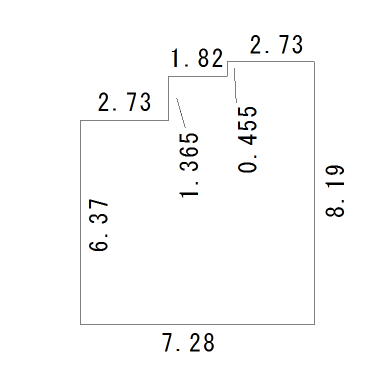
作成方法については次の記事を参考にして下さい。

- 「ツールバー」の範囲をクリック
- 1階平面図を囲む。
線の左上を左クリック
線の左下を左クリック - 「右ツールバー」のコピーをクリック
- 建物図面のレイヤーを書き込み可に
- 143地番の6の敷地内に貼り付ける。
次のような図面になります。
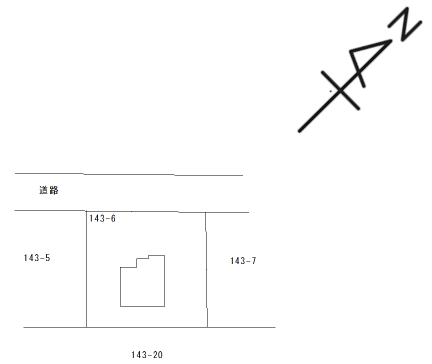
固定点からの距離を記入
角から2箇所以上の距離を記入します。
法務局の現地調査の重要確認ポイントになりますので、現地と整合するようにして下さい。
結果を示しておきます。
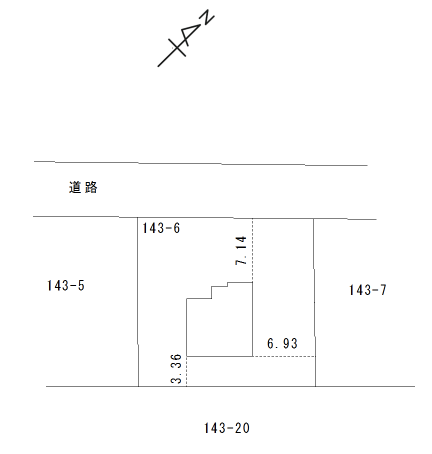
関連記事